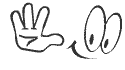¿Que es un informe y para que nos sirve? Los informes son recursos que utilizamos si queremos preparar la información para imprimir. Este ejercicio lo he realizado con OpenOffice ya que con LibreOffice sería algo diferente pero también es posible.
Vamos a hacer un informe dinámico que se llamará
Contactes_Relació en el que:
- Cambiaremos la etiqueta del Campo Relació por Lligam
- Agruparemos el informe por el Campo Relació
- Ordenaremos el informe
- Escogeremos un formato
También lo adaptaremos a nuestras necesidades en la vista diseño y cambiaremos:
- Las cabeceras
- La agrupación
- Los campos
- El pie de página
- Pondremos una imagen en el logotipo
1. Abrimos la base de datos y empezamos ya a crear un informe de nuestra
tabla contactos. Buscamos nuestra tabla en
"abrir un archivo de base de datos existente". Una vez abierto en
Base de datos seleccionamos
Informes y en tareas
"Usar el asistente para crear un informe".
Se abre el asistente, primero tenemos que agregar la
tabla Contactes.
En el primer paso escogemos los campos que queremos agregar al informe de la lista de Campos disponibles. En nuestro caso Nombre, Apellidos Relación, Fecha de nacimiento y Lugar de nacimiento.
Clicamos en > para pasarlos a Campos del informe. Una vez hecho esto Siguiente.
En el segundo paso tenemos la opción de cambiar las etiquetas de los campos de consulta. Ponemos cada etiqueta con la primera letra en mayúscula. En el Campo Relació cambiamos la etiqueta por "Lligam". Después de esto Siguiente.
El tercer paso es la agrupación, agrupamos el informe por Relació. Pasamos a Agrupaciones el "Campo Relació".
Clicamos en > Una vez allí vemos que se empieza a ver debajo el informe. Siguiente.
En el cuarto paso podemos ordenar los datos por campos. Nosotros pondremos que el Lugar de nacimiento salga ordenado alfabéticamente (ascendente) y dentro de el Lugar de nacimiento, los Datos de Nacimiento se ordenen por edad de mayor a menor (descendente). Siguiente:
En el quinto paso escogemos un formato. Escogeremos también el formato Horizontal porque nos da unos muy buenos resultados sobre todo si hay muchos campos. Siguiente:
En el ultimo paso "Crear informe" le cambiamos el titulo por Contactes_Relacio. Seleccionaremos que nuestro informe sera dinámico y crear el informe ahora. Por último clicamos en Finalizar.
Es conveniente de vez en cuando ir guardando nuestro trabajo y clicar dos veces sobre el informe para ver como nos va quedando.
2. Pasamos ahora a adaptar el informe a nuestras necesidades, primero cambiaremos la cabecera. Seleccionamos la palabra Autor i la substituimos por Assumpte y escribimos seguidamente LListat de contactes per Relació. Cambiamos la palabra Fecha por Data.
Agrupamos de esta manera: Seleccionamos la palabra Lligam y cambiamos el tamaño de la letra, color y tipo de letra. Clicamos dos veces sobre el Campo del usuario Lligam para cambiar Lligam por LLIGAM. En el recuadro de texto Valor ponemos en mayúsculas LLIGAM. Aceptamos los cambios.
A los campos los podemos modificar en espacio también, para ello colocamos el puntero del ratón al inicio del campo, cuando cambie de forma clicamos y arrastramos.
También podemos seleccionar los campos de usuario Fecha de nacimiento y Lugar de nacimiento, formatearlos para que queden alineados en el centro del recuadro.
Vamos a cambiar ahora el formato de la Fecha de nacimiento. Nos ponemos en la celda de Fecha de nacimiento y con el botón derecho del ratón escogemos Formato numérico.
En el pie de página cambiamos la palabra Página por Pàgina.
Para la imagen en Logotipo clicamos dos veces sobre el logotipo y se abre una ventana emergente, clicamos
Aceptar. Seleccionamos la imagen de donde la tengamos guardada.
Con los cuadrados verdes podemos cambiar el tamaño de la imagen.
Si quisiéramos imprimir tendríamos que ir a Archivo/Imprimir incluso lo podríamos convertir en un pdf para enviarlo a alguien por correo sin que se pueda retocar.