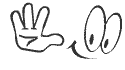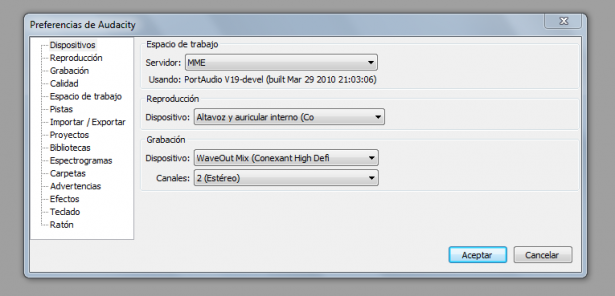1. En una fila/columna (yo empecé en la B4) introducimos los días de la semana haciéndonos servir de la serie de datos, (ponemos el primer día, clicamos y arrastramos sin soltar hasta que aparezcan el resto de la semana).
Seguidamente de los días ponemos: Suma, Media semanal, Cantidad diaria recomendada y g/ración.
Adaptamos los encabezamientos de cada celda. Si hemos empezado en la columna B seleccionamos las columnas B-L. Después Formato/Columna/Selección Auto ajustable/ Ancho óptimo. Se abre una ventana emergente y nos da una anchura óptima de la columna, aceptamos.
Giramos el texto, seleccionamos de B4 a L4 Formato/Celdas/Alineación/Grados/45 y aceptamos. Para que se ajuste el texto podemos seleccionarlo y alinearlo a la izquierda.
2. Introducimos la primera columna A y ponemos los grupos básicos de los alimentos de acuerdo con la Pirámide Alimentaria. Adaptamos los encabezamientos de cada celda haciendo servir del ajustador automático de anchura Formato/ Columna/ Selección Auto ajustable/ Ancho óptimo, y insertamos comentarios que nos servirán para mostrar diferentes comidas de los grupos de alimentos. Hacemos clic a una celda del grupo de alimentos y con el botón derecho escogemos "Insertar comentario".
3. Introducimos la intersección entre las filas y columnas las cantidades que consumimos de lunes a domingo de los diferentes grupos de alimentos. Seleccionamos todas las celdas desde "Lunes" a "Media semanal" y de todos los grupos de alientos y Formatear celdas/Números/Números decimales 1 y aceptamos. Ponemos las cantidades consumidas.
4. Sumamos las raciones de cada grupo de alimentos a lo largo de la semana haciendo servir las formulas matemáticas básicas de la siguiente manera: Hacemos clic en la casilla donde queremos hacer la suma. Clicamos en la barra de herramientas superior a = (función). Después a SUMA y veremos que el cursor esta en el centro del paréntesis. Seleccionamos todos los datos que queremos sumar con el ratón de esta primera fila (de lunes a domingo) y damos a la techa "Intro".
Para que nos haga la suma de las otras filas nos ponemos encima de la columna donde tenemos la formula hasta que vemos la cruz, ésta la arrastramos hasta donde necesitemos que calcule.
5. Realizamos la media semanal de las raciones a lo largo de la semana de el mismo modo.
Ahora copiamos la hoja entera en otra hoja y formateamos la tabla
Para agregar mas hojas clicamos a la cruz verde que hay en el lado de la hoja 1 (abajo a la izquierda).
6. A la hoja 1 la llamaremos Dieta y al la hoja 2 Gráfica para ello nos ponemos encima de la hoja 1 y con el botón derecho escogemos "Renombrar hoja" lo hacemos con las dos.
7. Copiamos la hoja bien por el menú clásico Editar/Hoja/Mover/Copiar o bien con el botón derecho clicamos sobre la pestaña de abajo de la hoja que queremos copiar.
En los dos casos saldrá un desplegable tenemos que activar la opción "Crear copia" para que la hoja no se mueva y en destinación indicaremos que será en el mismo libro, también la posición donde la colocaremos.
8. Sustituimos en la nueva hoja de forma automática Editar/Buscar y reemplazar todas las raciones equivalentes a 1 por una nueva 1,5
9. Observamos los cambios de los resultados, donde teníamos 1 ahora hay 1,5
10. Insertamos un nombre y formateamos la tabla. En la hoja "Dieta" insertamos tres filas en la parte de arriba. Seleccionamos desde la A1 a la L3 y unimos las celdas. Formateamos las celdas y en Fuente escogemos tipo de letra y efectos. En alineación escogemos centrado a los lados y le damos color . Escribimos "Mi dieta equilibrada". Formateamos el resto de la tabla a nuestro gusto.
Insertamos Gráficos de los resultados
Vamos a crear un gráfico circular que represente la media de raciones para cada grupo de alimentos de la dieta durante un periodo de siete días:
11. Lo primero es poner una leyenda a la celda A4 como por ejemplo : "Grupos de alimentos". Formateamos la celda para que la leyenda quede centrada. Estando en esa celda Formato/Celda/Alineación/ Horizontal y vertical: centrado y aceptamos.
12. Seleccionamos la columna de los grupos de alimentos y la de la media de raciones, matenemos presionada la tecla Ctrl. Seleccionamos A4:A11 y J4:J11
13. Clicamos en el icono de gráfico de la barra y se abrirá el asistente. Elegimos los diagramas de sectores en 3D.
Iremos dado a siguiente, siguiente hasta llegar a "Elementos del sistema". Una vez allí le daremos el titulo "Mi dieta" y el subtitulo "......(vuestro nombre).....finalizar.
14. Par mover el gráfico nos ponemos encima hasta ver una cruz, arrastramos.
15. Clicamos encima del gráfico y hacemos que las letras de los grupos de alimentos tengan una medida de 12 y que sean en cursiva con el tipo de letra que queramos. Clicamos sobre el titulo para formatearlo y escogemos una medida de 14 y en negrita.
16. Clicamos encima del gráfico de sectores y escogemos Insertar etiquetas de datos marcamos "Mostrar valores como porcentajes.
Para que se vea nuestro nombre lo cambiaremos de lugar clicando sobre el y lo arrastraremos hacia la derecha (abajo).
17. Vamos a poner nuestra gráfica en la hoja llamada gráfica, para ello nos ponemos sobre la gráfica y con el botón derecho escogemos "copiar". Nos ponemos sobre la página de gráfica y con el botón derecho escogemos "pegar". Eliminamos la gráfica de la pagina dieta.
 |
| Dieta |
 |
| Dieta 2 |
 |
| Gráfico |