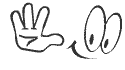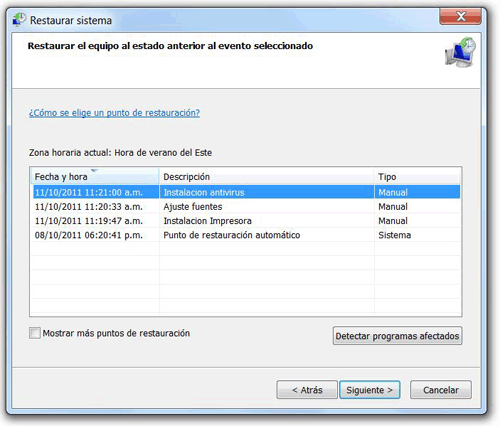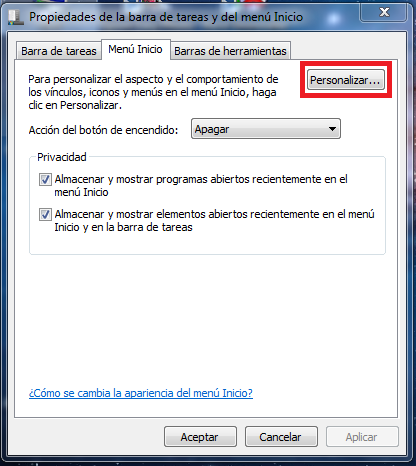-Cómo acceder al Panel de Control para poder acceder a la configuración del PC
Para poder acceder a la configuración del PC tenemos que ir a Panel de Control para ello vamos a Inicio y allí Panel de Control. Se abrirá una ventana emergente que nos dará acceso a la configuración del PC.
Desde aquí puedes acceder a Sistema y seguridad, configurar las redes y Internet, configurar las impresoras y agregar dispositivos, desinstalar programas, acceder a las cuentas de usuario, crear nuevos usuarios, compartir cuentas, cambiar la apariencia del escritorio, etc.
-Cómo hacer una cópia de seguridad de todo el equipo para poder restaurar en caso necesareo.
Para hacer una copia de seguridad tenemos que acceder a Sistema y Seguridad (necesitaremos uno o varios CD's, DVD o un pen drive).
En copias de seguridad y restauración podemos hacer una copia de seguridad o restaurar los archivos desde una copia ya hecha.
-Cómo agregar una impresora en el caso de que se haya desconfigurado
Para agregar una impresora si se ha desconfigurado tenemos que seleccionar Hardware y Sonido. Seleccionar dispositivos y impresoras. En impresoras y fax, podemos seleccionar una de las que se ven en la pantalla para que sea la predeterminada o clicar a agregar una impresora nueva.
Si clicamos en una de ellas con el botón derecho del ratón se desplegan varias opciones y así podemos decidir si la queremos establecer como impresora predeterminada o la queremos eliminar entre otras opciones.
-Cómo desinstalar un programa que se ha instalado por equivocación o han instalado sus hijos
Si queremos desinstalar un programa tenemos que seleccionar programas y escoger "Desinstalar un programa"
Después tenemos que escoger entre una lista el programa que queremos desinstalar. Clicamos sobre el con el botón derecho del ratón y escogemos desinstalar.
-Cómo agregar o eliminar usuarios y poner contraseñas
Para agregar, eliminar usuarios o poner contraseñas tenemos que seleccionar Cuentas de usuario y protección infantil. En cuentas de usuario veremos varias opciones como: Crear una contraseña, Cambiar la imagen, Cambiar el nombre de la cuenta, Cambiar el tipo de cuenta, Administrar otra cuenta, Cambiar configuración de control de cuentas de usuario.
-Cómo restaurar el equipo a un punto anterior en el tiempo
Restaurar el equipo a un punto anterior nos puede ayudar a corregir problemas que pueden provocar que el equipo se ejecute con lentitud o deje de responder. No afecta a documentos, imágenes o datos personales.
Para restaurar a un punto anterior iremos en el Panel de Control a Sistema y Seguridad y escogeremos restaurar el equipo a un punto anterior en el tiempo. Allí escogeremos la fecha en que queremos que se restaure.
Configurar el Firewal de Windows: