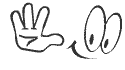Hay muchas páginas en las que puedes crear felicitaciones animadas, como por ejemplo www.cuteki.es que con un solo registro puedes utilizar todas las opciones que te ofrece, como por ejemplo crear avatares, postales para tus redes sociales o enviar tarjetas de felicitación divertidas para tus amigos y familiares.
Primero entra en "Cuteki" y selecciona la primera pestaña "postales". Escojemos una de las opciones (tipo de postal). Cuando tengamos la que nos gusta clicamos en "personalizar y enviar".
Clicamos en "subir foto", la ajustaremos y cambiaremos el brillo, contraste y saturación si es necesario. Una vez hecho guardamos. Es posible que nos de la opción de cambiar el texto. Cuando este lista probaremos que tal nos ha quedado antes de enviarla por si queremos cambiar alguna cosa. El ultimo paso es enviarla o publicarla en "Facebook" o "Twitter".
Aqui está la mía, Felices Fiestas!!!
http://www.cuteki.es/ver-mi/postal/facebook.aspx?id=79702422012116183510
Menú
- Inicio
- 1 Participación digital
- 2 Tecnología
- Dispositivos portátiles
- 1 Traspaso de datos entre PC y USB
- 2 Crea una presentación de diapositivas
- Windows Live Movie Maker
- 3 Instalar y desinstalar un programa
- 4 Compartir carpeta en una red local
- 5 Compresión y descompresión de ficheros
- 6 Espacios libres de dispositivos de almacenaje
- 7 Cambia el aspecto del escritorio
- 8 Configura el menú de inicio
- Symbaloo
- 9 Configura la barra de tareas
- 10 Domina el Panel de Control
- 3 Navegación y comunicación
- 4 Tratamiento de la información escrita
- 5 Tratamiento de la información grafica,sonora y de la imagen en movimiento
- 1 Compartimos nuestras fotos tuneadas
- 2 Creamos un efecto espejo con Gimp
- 3 Fotomontaje de Carnaval con el Gimp
- 4 Crear una imagen con un texto utilizando Gimp
- 5 Editamos música de fondo con Audacity
- 6 Hacemos un podcast para nuestro blog
- 6/2 Hacemos un podcast para nuestro blog
- 7 Creamos un video con Windows Live Movie Maker
- 8 Creamos un avatar
- 6 Tratamiento de la información numérica
- 7 Presentación de contenidos
- 8 Bases de datos
- Último ejercicio
sábado, 22 de diciembre de 2012
jueves, 20 de diciembre de 2012
4 Guarda información de Internet
Guardar una página web, elementos individuales y configuramos la memoria cau
Para guardar una página web en el ordenador o en el pen drive, con el Firefox seleccionamos "Fichero / Guardar como".
Seleccionamos la carpeta donde queremos guardar la información, y en el desplegable Tipo escogemos "Página web completa". De esta forma guardará toda la pagina web con imágenes incluidas y permitirá verla en su estado original aunque no mantenga la estructura links HTML de la página original. Firefox creará un nuevo directorio en el lugar donde guardamos la página, en el que están las imágenes y otros ficheros necesarios que utiliza para mostrar la página guardada.
Cuando guardemos veremos que uno de los ficheros es la página web en formato HTML y el otro es un directorio donde se guardan las imágenes y otros ficheros. Si clicamos la página web en formato HTML se abrirá la página web en una nueva pestaña.
En la misma ventana que nos aparece cuando queremos guardar ponemos ahora "Página web solo HTML". Con esta opción Firefox permite guardar toda la página web sin imagenes. Esta opción mantiene la estructura de links HTML de la página original.
Cuando guardemos veremos que es un formato HTML y no crea directorios de imágenes pero si clicamos encima se abre una pestaña y podemos ver la página.
En la misma ventana de guardar ponemos ahora "Ficheros de texto". Con esta opción Firefox permite guardar toda la página web como un fichero de texto. No mantiene la estructura de links HTML de la página original, pero permite verla mediante cualquier editor de texto.
El fichero que nos queda es un documento de texto. Si clicamos encima con el botón derecho del ratón podemos escoger la opción de abrirlo con un documento de texto. Nada mas podemos ver lo que había escrito en la página web.
Volvemos otra vez a la ventana de guardar y esta vez pondremos "Todos los ficheros" en el desplegable. Esta opción es parecida a "Pagina web" nada más HTML.
Para guardar elementos individuales de una página web podemos hacerlo de diferentes formas. Si queremos guardar una imagen clicamos encima de ella con el botón derecho del ratón y seleccionamos "guardar imagen como".
Para configurar la memória cau:
La Memória Cau es el almacenamiento de información de las paginas webs que "Firefox"utiliza de tal forma que nos agilice la carga a esta pagina la siguiente vez que queramos visitarla. "Firefox" nos permite gestionala para hacerlo vamos a la barra de menú, Herramientas/ Opciones y seleccionamos la pestaña "Avanzado". Una vez abierta hace falta seleccionar la pestaña Red y en el apartado almacenamiento fuera de línea podemos decidir:
-El contenido web que queremos usar de espacio en disco. También podemos limpiar el contenido de la memoria cau.
-Avisarme cuando un sitio solicita guardar datos para uso sin conexión, podemos poner excepciones y nos permite editar los sitios que previamente hemos bloqueado para evitar que se almacenen datos en la memoria cau.
Si clicamos en "Eliminar" eliminaremos estos datos y nos aparecerá una ventana con estos lugares.
Para guardar una página web en el ordenador o en el pen drive, con el Firefox seleccionamos "Fichero / Guardar como".
Seleccionamos la carpeta donde queremos guardar la información, y en el desplegable Tipo escogemos "Página web completa". De esta forma guardará toda la pagina web con imágenes incluidas y permitirá verla en su estado original aunque no mantenga la estructura links HTML de la página original. Firefox creará un nuevo directorio en el lugar donde guardamos la página, en el que están las imágenes y otros ficheros necesarios que utiliza para mostrar la página guardada.
Cuando guardemos veremos que uno de los ficheros es la página web en formato HTML y el otro es un directorio donde se guardan las imágenes y otros ficheros. Si clicamos la página web en formato HTML se abrirá la página web en una nueva pestaña.
En la misma ventana que nos aparece cuando queremos guardar ponemos ahora "Página web solo HTML". Con esta opción Firefox permite guardar toda la página web sin imagenes. Esta opción mantiene la estructura de links HTML de la página original.
Cuando guardemos veremos que es un formato HTML y no crea directorios de imágenes pero si clicamos encima se abre una pestaña y podemos ver la página.
En la misma ventana de guardar ponemos ahora "Ficheros de texto". Con esta opción Firefox permite guardar toda la página web como un fichero de texto. No mantiene la estructura de links HTML de la página original, pero permite verla mediante cualquier editor de texto.
El fichero que nos queda es un documento de texto. Si clicamos encima con el botón derecho del ratón podemos escoger la opción de abrirlo con un documento de texto. Nada mas podemos ver lo que había escrito en la página web.
Volvemos otra vez a la ventana de guardar y esta vez pondremos "Todos los ficheros" en el desplegable. Esta opción es parecida a "Pagina web" nada más HTML.
Para guardar elementos individuales de una página web podemos hacerlo de diferentes formas. Si queremos guardar una imagen clicamos encima de ella con el botón derecho del ratón y seleccionamos "guardar imagen como".
Para guardar cualquier otra cosa de una página web, vamos al menú y clicamos en "Herramientas" después a "Información de la página", en la pestaña "Medios". Si buscamos gifs animados de alguna página los podremos descargar buscando allí. Clicamos en el botón "guardar como".
Después lo podremos utilizar para una representación de tipo Power Point o para un documento de texto (no Microsoft Office Word, en éste se verá la imagen sin moverse).
Para hacer esto vamos a: Insertar/ Imagen y seleccionamos el archivo. Podemos arrastrarlo, hacerlo mas grande o pequeño, etc.
Después lo podremos utilizar para una representación de tipo Power Point o para un documento de texto (no Microsoft Office Word, en éste se verá la imagen sin moverse).
Para hacer esto vamos a: Insertar/ Imagen y seleccionamos el archivo. Podemos arrastrarlo, hacerlo mas grande o pequeño, etc.
Para configurar la memória cau:
La Memória Cau es el almacenamiento de información de las paginas webs que "Firefox"utiliza de tal forma que nos agilice la carga a esta pagina la siguiente vez que queramos visitarla. "Firefox" nos permite gestionala para hacerlo vamos a la barra de menú, Herramientas/ Opciones y seleccionamos la pestaña "Avanzado". Una vez abierta hace falta seleccionar la pestaña Red y en el apartado almacenamiento fuera de línea podemos decidir:
-El contenido web que queremos usar de espacio en disco. También podemos limpiar el contenido de la memoria cau.
-Avisarme cuando un sitio solicita guardar datos para uso sin conexión, podemos poner excepciones y nos permite editar los sitios que previamente hemos bloqueado para evitar que se almacenen datos en la memoria cau.
Si clicamos en "Eliminar" eliminaremos estos datos y nos aparecerá una ventana con estos lugares.
miércoles, 12 de diciembre de 2012
3 Consulta y gestiona el historial de direcciones
Firefox nos permite consultar i gestionar los datos guardados en un periodo concreto. Para hacerlo vamos a la barra de menú "Historial" y "Mostrar todo el historial".
En la ventana "Catálogo" o "Biblioteca" podemos gestionar entre otros "Historial", si la seleccionamos Firefox nos ofrece diferentes posibilidades de visualización de la información guardada. Por ejemplo: Hoy, Ayer, Últimos 7 días, Este mes...Podemos ver el registro de Firefox al clicar dos veces sobre alguno de ellos.
Podemos modificar la información que aparece en la pantalla de cada una de las direcciones registradas, para ello iremos a la parte superior de la ventana Biblioteca o Catálogo, y después en "Visualizaciones" o "Vistas".
También podemos variar el orden en que muestra esta información
Se puede decidir como, cuando i hasta si Firefox guarda esta información. Para hacerlo hay que ir a la barra de menú, "Herramientas", "Opciones" y seleccionamos "Privacidad". Veremos la palabra Historial donde hay un menú desplegable, clicamos y escogemos lo que mas nos interese. Por seguridad la mas recomendada sería "No recordar nunca el historial". De esta forma no dejaremos rastro en Internet y tampoco sabrá nadie que utilice nuestro ordenador que páginas hemos visitado. Si ponemos "Recordar el historial" el Firefox recordará el historial de bajadas, los formularios, las búsquedas y conservará las cookies de los sitios webs que visitamos. Por otra parte Firefox ofrece limpiar el historial reciente y suprimir las cookies individualmente.
Vamos personalizar la privacidad, en Historial ponemos "Usar una configuración personalizada para el historial" y desclicamos "Modo permanente de navegación privada". Aquí podemos decidir el periodo de días que queremos que Firefox recuerde el historial de navegación y también diferentes historiales, que acepte cookies, incluso las de terceros y su periodo de conservación. Después permitirá limpiar el historial cuando cerremos el Firefox, a si mismo con el botón "Parámetros o Configuración". Se abrirá una ventana para que escojamos nuestras preferencias.
En la ventana "Catálogo" o "Biblioteca" podemos gestionar entre otros "Historial", si la seleccionamos Firefox nos ofrece diferentes posibilidades de visualización de la información guardada. Por ejemplo: Hoy, Ayer, Últimos 7 días, Este mes...Podemos ver el registro de Firefox al clicar dos veces sobre alguno de ellos.
Podemos modificar la información que aparece en la pantalla de cada una de las direcciones registradas, para ello iremos a la parte superior de la ventana Biblioteca o Catálogo, y después en "Visualizaciones" o "Vistas".
También podemos variar el orden en que muestra esta información
Se puede decidir como, cuando i hasta si Firefox guarda esta información. Para hacerlo hay que ir a la barra de menú, "Herramientas", "Opciones" y seleccionamos "Privacidad". Veremos la palabra Historial donde hay un menú desplegable, clicamos y escogemos lo que mas nos interese. Por seguridad la mas recomendada sería "No recordar nunca el historial". De esta forma no dejaremos rastro en Internet y tampoco sabrá nadie que utilice nuestro ordenador que páginas hemos visitado. Si ponemos "Recordar el historial" el Firefox recordará el historial de bajadas, los formularios, las búsquedas y conservará las cookies de los sitios webs que visitamos. Por otra parte Firefox ofrece limpiar el historial reciente y suprimir las cookies individualmente.
Vamos personalizar la privacidad, en Historial ponemos "Usar una configuración personalizada para el historial" y desclicamos "Modo permanente de navegación privada". Aquí podemos decidir el periodo de días que queremos que Firefox recuerde el historial de navegación y también diferentes historiales, que acepte cookies, incluso las de terceros y su periodo de conservación. Después permitirá limpiar el historial cuando cerremos el Firefox, a si mismo con el botón "Parámetros o Configuración". Se abrirá una ventana para que escojamos nuestras preferencias.
jueves, 6 de diciembre de 2012
2 Organiza las direcciones de interés del navegador
Para guardar direcciones de Internet en el navegador (favoritos):
Vamos abriendo pestañas con las direcciones que nos interesan, una vez las tengamos seleccionamos en la barra de menú de navegación "Marcadores", clicamos a "Añadir esta página a marcadores". Otra opción es clicar en la estrella, después terminar y quedará guardada directamente.
Para organizar mejor nuestros favoritos seleccionamos la opción de la barra de menú "Marcador","Mostrar todos los marcadores" y "Marcadores sin clasificar".
Ahora clicamos a "Organizar"y seleccionamos "Nueva carpeta".
Le ponemos un nombre y una descripción. Iremos creando carpetas con diferente nombre para luego arrastrar las diferentes páginas a su correspondiente carpeta.
Para arrastrarlas vamos a "Marcadores" / "Marcadores sin ordenar" / "Marcadores sin clasificar" clicamos en cima y arrastramos dentro de la carpeta.
En cada página podemos ponerle una etiqueta para organizar mejor la búsqueda.
Si tenemos las carpetas creadas ahora cuando guardo una dirección nueva podemos escoger la carpeta donde queremos que se guarde y ponerle etiqueta. Para ello clicamos la estrella, ponemos la etiqueta y en carpeta "Marcadores sin clasificar" y después "Elegir".
Se desplegarán las carpetas para seleccionar donde la queremos guardar.
Ya tenemos organizadas todas las direcciones en nuestro navegador.
Vamos abriendo pestañas con las direcciones que nos interesan, una vez las tengamos seleccionamos en la barra de menú de navegación "Marcadores", clicamos a "Añadir esta página a marcadores". Otra opción es clicar en la estrella, después terminar y quedará guardada directamente.
Para organizar mejor nuestros favoritos seleccionamos la opción de la barra de menú "Marcador","Mostrar todos los marcadores" y "Marcadores sin clasificar".
Ahora clicamos a "Organizar"y seleccionamos "Nueva carpeta".
Le ponemos un nombre y una descripción. Iremos creando carpetas con diferente nombre para luego arrastrar las diferentes páginas a su correspondiente carpeta.
Para arrastrarlas vamos a "Marcadores" / "Marcadores sin ordenar" / "Marcadores sin clasificar" clicamos en cima y arrastramos dentro de la carpeta.
En cada página podemos ponerle una etiqueta para organizar mejor la búsqueda.
Si tenemos las carpetas creadas ahora cuando guardo una dirección nueva podemos escoger la carpeta donde queremos que se guarde y ponerle etiqueta. Para ello clicamos la estrella, ponemos la etiqueta y en carpeta "Marcadores sin clasificar" y después "Elegir".
Se desplegarán las carpetas para seleccionar donde la queremos guardar.
Ya tenemos organizadas todas las direcciones en nuestro navegador.
martes, 4 de diciembre de 2012
Editar fotos online con Pincmonkey
Picmonkey http://www.picmonkey.com/# es gratuito, no requiere registrarse, lo primero que tenemos que hacer es cargar la imagen a editar y basta con oprimir sobre el primer cuadro que titula "Edit you photo". Tambien podemos arrastrarla. Si solo queremos probar sin subir una imagen Picmonkey te ofrece tres cuadros.
Todo Picmonkey se resume a su barra lateral izquierda en la cuál se dividen de una manera muy sencilla todas las secciones de edición. Veremos en la parte inferior las flechas para deshacer y rehacer los cambios (excepto si se combinas las capas). En la barra lateral izquierda tenemos las secciones "Bassic", "Effects", "Touch", "Text", "Overlays", "Frames" y "Texture".
Bassic
Se reunen las clásicas funciones generales de recortar, girar, cambiar la exposición (brillo, sombras, contraste), colores y cambiar el tamaño.
Effects
La sección más importante con filtros tipo Instagram, posterización, desenfoques, zoom, HDR, blanco y negro, suavizado y algunos más.
Touch
Opciones perfectas cuando los protagonistas de las fotos son personas: eliminación de ojos rojos y arrugas, manchas, reducción de brillo, rubor, etc.
Text
Muchas fuentes para escoger sólo es necesario escribir en el cajón correspondiente y luego en Add para agregar el texto. Al igual que otros elementos, se puede mover a gusto.
Overlays
Flechas, corazones, burbujas de comics, símbolos, estrellas, botones, sombreros, mariposas, flores y más, sólo damos clic sobre alguno y arrastrarlo hasta su nueva posición. Los colores se pueden cambiar en la ventana emergente de la derecha.
Frames
Esquinas redondeadas, sombras, efectos de marcas de cámara, un marco tipo Polaroid y uno tipo galería. Opcionalmente se puede cambiar el grosor y color.
Texture
Textura tipo papiro, papel antiguo, maltratado, metal, con estilos antiguos y hasta tipo grafiti (sobre una pared). También puedes cargar tu propia textura.
Finalmente para guardar los resultados está la opción de "Save" pero antes definiendo el tamaño de la imagen, el formato (JPG o PNG) y el nombre.
Yo he probado editar una imagen:
Todo Picmonkey se resume a su barra lateral izquierda en la cuál se dividen de una manera muy sencilla todas las secciones de edición. Veremos en la parte inferior las flechas para deshacer y rehacer los cambios (excepto si se combinas las capas). En la barra lateral izquierda tenemos las secciones "Bassic", "Effects", "Touch", "Text", "Overlays", "Frames" y "Texture".
Bassic
Se reunen las clásicas funciones generales de recortar, girar, cambiar la exposición (brillo, sombras, contraste), colores y cambiar el tamaño.
Effects
La sección más importante con filtros tipo Instagram, posterización, desenfoques, zoom, HDR, blanco y negro, suavizado y algunos más.
Touch
Opciones perfectas cuando los protagonistas de las fotos son personas: eliminación de ojos rojos y arrugas, manchas, reducción de brillo, rubor, etc.
Text
Muchas fuentes para escoger sólo es necesario escribir en el cajón correspondiente y luego en Add para agregar el texto. Al igual que otros elementos, se puede mover a gusto.
Overlays
Flechas, corazones, burbujas de comics, símbolos, estrellas, botones, sombreros, mariposas, flores y más, sólo damos clic sobre alguno y arrastrarlo hasta su nueva posición. Los colores se pueden cambiar en la ventana emergente de la derecha.
Frames
Esquinas redondeadas, sombras, efectos de marcas de cámara, un marco tipo Polaroid y uno tipo galería. Opcionalmente se puede cambiar el grosor y color.
Texture
Textura tipo papiro, papel antiguo, maltratado, metal, con estilos antiguos y hasta tipo grafiti (sobre una pared). También puedes cargar tu propia textura.
Finalmente para guardar los resultados está la opción de "Save" pero antes definiendo el tamaño de la imagen, el formato (JPG o PNG) y el nombre.
Yo he probado editar una imagen:
 |
| Antes |
 |
| Ahora |
domingo, 2 de diciembre de 2012
1 Personaliza la página de inicio
Vamos a cambiar la página de inicio, iremos a la barra de menú y clicamos en herramientas/opciones/principal. Se abrirá una ventana y en la pestaña "General" o "Principal" nos dirigimos a donde dice "Página de inicio".
Podemos también poner que nos muestre una página en blanco cuando abro el navegador para ello en el campo "Cuando se inicie Firefox" seleccionaremos "mostrar una página en blanco"y aceptamos
Podemos escribir manualmente la dirección o bien enganchar la URL que queramos que se muestre en la página de inicio, y aceptamos.
También podemos hacer esto de otra forma y es tener abierta esa página y clicar donde dice "Usar página actual", lo que estaremos haciendo es introducir la URL de la página que tenemos cargada a la pestaña activa del Firefox en este momento.Podemos también poner que nos muestre una página en blanco cuando abro el navegador para ello en el campo "Cuando se inicie Firefox" seleccionaremos "mostrar una página en blanco"y aceptamos
Suscribirse a:
Entradas (Atom)