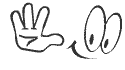Este ejercicio es como un pequeño juego, tenemos que describir a algún compañero de clase y el resto de compañeros tiene que adivinar de quien se trata. Esto lo haremos creando una presentación de diapositivas que nos ofrece Google Docs. Podemos insertar imágenes, títulos y explicaciones, transiciones...
Iniciamos sesión en nuestro correo y en la barra de arriba clicamos "Drive". Entramos y clicamos en CREAR /Presentación
Elegimos Tema y ya podemos empezar
Después de decidir a quien vamos a describir, insertamos diapositiva (en la barra de menú, Diapositiva o bien en el cuadradito rojo con un +)editamos títulos subimos imágenes, cambiamos el color de fondo.
Ponemos transiciones y la duración de esta y la diapositiva correspondiente.
Cuando hemos terminado podemos compartirla en el botón azul que hay arriba a la derecha. En añadir personas ponemos los correos de las personas a las invitamos a ver nuestro trabajo. Una vez enviadas las invitaciones les daremos los derechos que tendrá cada persona, que podrán ser:
-Es propietario
-Puede editar
-Puede comentar
-Puede ver
Este es mi trabajo, lo he descargado en formato Microsoft PowerPoint (.pptx) . Tiene algunos cambios por ello.Los mas apreciables son que los giff ya no tienen movimiento y las transparencias de las imagenes ya no lo son.
Tutorial Google Docs
Menú
- Inicio
- 1 Participación digital
- 2 Tecnología
- Dispositivos portátiles
- 1 Traspaso de datos entre PC y USB
- 2 Crea una presentación de diapositivas
- Windows Live Movie Maker
- 3 Instalar y desinstalar un programa
- 4 Compartir carpeta en una red local
- 5 Compresión y descompresión de ficheros
- 6 Espacios libres de dispositivos de almacenaje
- 7 Cambia el aspecto del escritorio
- 8 Configura el menú de inicio
- Symbaloo
- 9 Configura la barra de tareas
- 10 Domina el Panel de Control
- 3 Navegación y comunicación
- 4 Tratamiento de la información escrita
- 5 Tratamiento de la información grafica,sonora y de la imagen en movimiento
- 1 Compartimos nuestras fotos tuneadas
- 2 Creamos un efecto espejo con Gimp
- 3 Fotomontaje de Carnaval con el Gimp
- 4 Crear una imagen con un texto utilizando Gimp
- 5 Editamos música de fondo con Audacity
- 6 Hacemos un podcast para nuestro blog
- 6/2 Hacemos un podcast para nuestro blog
- 7 Creamos un video con Windows Live Movie Maker
- 8 Creamos un avatar
- 6 Tratamiento de la información numérica
- 7 Presentación de contenidos
- 8 Bases de datos
- Último ejercicio
domingo, 21 de abril de 2013
miércoles, 17 de abril de 2013
4 Gastos acumulados del hogar
Vamos a ver diferentes meses con sus respectivos gastos y haremos un recuento final por trimestres. Vincularemos los datos entre diferentes hojas y obtendremos los gastos totales acumulados de los diferentes conceptos, también conoceremos cuales son los gastos mínimos y máximos. Para hacer todo esto utilizaremos el trabajo anterior, (el ejercicio 3 Nuestros gastos del hogar).
1. Mostramos las columnas escondidas de el ejercicio 3 Seleccionamos las filas 3 y 9 y con el botón derecho del ratón seleccionamos mostrar.
Desplazaremos el gráfico hacia abajo para poder copiar la tabla en otra nueva hoja (nuevo ejercicio), esta hoja de calculo la llamaremos Enero. Copiaremos esta tabla en otra hoja cambiando los gastos y llamándola Febrero. Repetimos esto en una tercera hoja y la llamamos Marzo. Recordamos que para copiar podemos hacerlo con el botón derecho del ratón "Copiar" o bien pulsando "Control + C" en el teclado. Dejaremos también los datos del ejercicio anterior escondidos.
Como titulo pondremos "GASTOS DEL HOGAR. ENERO" y los datos de Enero se cambiaran por:
Copiamos dos veces mas la tabla, en dos hojas una la llamamos Febrero y otra Marzo. Cambiamos las fechas ya que son meses distintos:
2 Vincularemos de cada columna los gastos de los conceptos, calcularemos los gastos acumulados por conceptos y el total. Creamos una nueva hoja y la llamamos 1r Trimestre. De la pagina Marzo copiamos el titulo GASTOS DEL HOGAR. MARZO y las leyendas de cada concepto de gasto. Seleccionamos las columnas y con el teclado hacemos "Control + C"
Lo copiamos en la página "1r Trimestre" con el teclado: "Control + V" una vez pegado y con una anchura óptima de las celdas cambiaremos del titulo MARZO por PRIMER TRIMESTRE.
En el Rango A:4 escribimos ENERO, en el Rango A:5 FEBRERO y en el Rango A:6 MARZO. Vincularemos los gastos de las hojas anteriores de la siguiente manera: Al lado de cada concepto pulsaremos = con el asistente de funciones. Iremos a la hoja del mes donde tenemos el total del concepto (por ejem. Enero) y volveremos a la hoja del 1r Trimestre para pulsar la tecla "Intro". Veremos que se ha vinculado el dato del total de gastos con la hoja de Enero. Lo haremos con cada concepto y mes.
3 Gastos máximos y mínimos. Introducimos GASTOS MÁXIMOS y GASTOS MÍNIMOS en los Rangos A:10 y A:11 respectivamente y en negrita. Ponemos = escogemos MÁX y arrastramos todas las celdas de todas los gastos acumulados de los conceptos, "Intro". En gastos mínimos hacemos lo mismo pero escogiendo MÍN.
Damos a la tabla el mismo formato, seleccionamos todos los datos y vamos a Formato/ Formato automático y escogemos una. Es posible que tengamos que arreglarla un poco algún dato, centrando...
4 Elaboramos un gráfico de gastos acumulados por conceptos. Para poder escoger las leyendas de los conceptos acumulados correspondientes tenemos que pulsar la tecla "Control" y sin dejar de presionar durante toda la selección vamos clicando con el ratón en cada concepto y en el casto acumulado hasta finalizar.
Clicamos en el icono de los gráficos de la barra de herramientas y seleccionamos Tipo de gráfico/Circulo/Vista 3D/ Siguiente
Vamos clicando Siguiente hasta llegar a la pantalla "Elementos de gráficos" donde pondremos el Titulo GASTOS ACUMULADOS Subtitulo Primer trimestre 2013 y finalizar. Para poder editarla la arrastramos para que quede fuera de la tabla. La hacemos mas grande estirando de los lados. Insertamos etiquetas clicando sobre el sector y escogiendo "Insertar etiquetas de datos" y seguidamente de la misma manera entramos en "Formato de etiquetas de datos". En esta ventana marcamos solo "Mostrar valores como porcentaje" y giramos el texto a 90º.
Formateamos a nuestro gusto las leyendas, el fondo y los bordes del gráfico.
Podemos separar del sector circular el gasto máximo y el mínimo de la siguiente manera:
Nos ponemos encima del sector con mas porcentaje y clicamos sobre el, sin soltar arrastramos el trozo de sector circular. Hacemos lo mismo con el gasto mínimo.
5 Formateamos la impresión del documento. Vamos a formatear la página horizontal vamos a Formato/Página/ Horizontal/ Aceptar. Visualizaremos como quedará en "Vista preliminar". Con el factor escala vamos reduciendo para que toda la página. Podemos formatear la página también desde previsualización, clicamos a "Formato de la página" cambiamos los margenes hasta centrarlo todo.
Ya lo tenemos solo nos queda convertirlo en un pdf, para ello vamos al icono de "PDF" de la barra de herramientas y clicamos. Nos pedirá un nombre para guardarlo.
1. Mostramos las columnas escondidas de el ejercicio 3 Seleccionamos las filas 3 y 9 y con el botón derecho del ratón seleccionamos mostrar.
Desplazaremos el gráfico hacia abajo para poder copiar la tabla en otra nueva hoja (nuevo ejercicio), esta hoja de calculo la llamaremos Enero. Copiaremos esta tabla en otra hoja cambiando los gastos y llamándola Febrero. Repetimos esto en una tercera hoja y la llamamos Marzo. Recordamos que para copiar podemos hacerlo con el botón derecho del ratón "Copiar" o bien pulsando "Control + C" en el teclado. Dejaremos también los datos del ejercicio anterior escondidos.
Como titulo pondremos "GASTOS DEL HOGAR. ENERO" y los datos de Enero se cambiaran por:
Copiamos dos veces mas la tabla, en dos hojas una la llamamos Febrero y otra Marzo. Cambiamos las fechas ya que son meses distintos:
2 Vincularemos de cada columna los gastos de los conceptos, calcularemos los gastos acumulados por conceptos y el total. Creamos una nueva hoja y la llamamos 1r Trimestre. De la pagina Marzo copiamos el titulo GASTOS DEL HOGAR. MARZO y las leyendas de cada concepto de gasto. Seleccionamos las columnas y con el teclado hacemos "Control + C"
Lo copiamos en la página "1r Trimestre" con el teclado: "Control + V" una vez pegado y con una anchura óptima de las celdas cambiaremos del titulo MARZO por PRIMER TRIMESTRE.
En el Rango A:4 escribimos ENERO, en el Rango A:5 FEBRERO y en el Rango A:6 MARZO. Vincularemos los gastos de las hojas anteriores de la siguiente manera: Al lado de cada concepto pulsaremos = con el asistente de funciones. Iremos a la hoja del mes donde tenemos el total del concepto (por ejem. Enero) y volveremos a la hoja del 1r Trimestre para pulsar la tecla "Intro". Veremos que se ha vinculado el dato del total de gastos con la hoja de Enero. Lo haremos con cada concepto y mes.
Introducimos la leyenda GASTOS ACUMULADOS para cada concepto en el Rango A:7 dándole la anchura óptima y en negrita. Para calcular el gasto acumulado de cada concepto tenemos que introducir la fórmula de al SUMA en el asistente de funciones. Ponemos = SUMA y arrastramos todas las celdas del mismo concepto dentro del paréntesis. Pulsamos "Intro". Lo haremos con todos los conceptos.
Introducimos los GASTOS TOTALES lo pondremos en el Rango A:9 y en negrita. Introducimos la fórmula de la SUMA de la misma forma que hicimos en GASTOS ACUMULADOS.3 Gastos máximos y mínimos. Introducimos GASTOS MÁXIMOS y GASTOS MÍNIMOS en los Rangos A:10 y A:11 respectivamente y en negrita. Ponemos = escogemos MÁX y arrastramos todas las celdas de todas los gastos acumulados de los conceptos, "Intro". En gastos mínimos hacemos lo mismo pero escogiendo MÍN.
Damos a la tabla el mismo formato, seleccionamos todos los datos y vamos a Formato/ Formato automático y escogemos una. Es posible que tengamos que arreglarla un poco algún dato, centrando...
4 Elaboramos un gráfico de gastos acumulados por conceptos. Para poder escoger las leyendas de los conceptos acumulados correspondientes tenemos que pulsar la tecla "Control" y sin dejar de presionar durante toda la selección vamos clicando con el ratón en cada concepto y en el casto acumulado hasta finalizar.
Clicamos en el icono de los gráficos de la barra de herramientas y seleccionamos Tipo de gráfico/Circulo/Vista 3D/ Siguiente
Vamos clicando Siguiente hasta llegar a la pantalla "Elementos de gráficos" donde pondremos el Titulo GASTOS ACUMULADOS Subtitulo Primer trimestre 2013 y finalizar. Para poder editarla la arrastramos para que quede fuera de la tabla. La hacemos mas grande estirando de los lados. Insertamos etiquetas clicando sobre el sector y escogiendo "Insertar etiquetas de datos" y seguidamente de la misma manera entramos en "Formato de etiquetas de datos". En esta ventana marcamos solo "Mostrar valores como porcentaje" y giramos el texto a 90º.
Formateamos a nuestro gusto las leyendas, el fondo y los bordes del gráfico.
Podemos separar del sector circular el gasto máximo y el mínimo de la siguiente manera:
Nos ponemos encima del sector con mas porcentaje y clicamos sobre el, sin soltar arrastramos el trozo de sector circular. Hacemos lo mismo con el gasto mínimo.
5 Formateamos la impresión del documento. Vamos a formatear la página horizontal vamos a Formato/Página/ Horizontal/ Aceptar. Visualizaremos como quedará en "Vista preliminar". Con el factor escala vamos reduciendo para que toda la página. Podemos formatear la página también desde previsualización, clicamos a "Formato de la página" cambiamos los margenes hasta centrarlo todo.
Ya lo tenemos solo nos queda convertirlo en un pdf, para ello vamos al icono de "PDF" de la barra de herramientas y clicamos. Nos pedirá un nombre para guardarlo.
jueves, 11 de abril de 2013
3 Nuestros gastos del hogar
1 Introduciremos en diferentes Campos los gastos y a los Registros diferentes datos del mes de abril.
Los Campos que tenemos que introducir son: Alimentación, electricidad, gas, transporte, agua, teléfono, alquiler, hipoteca, ropa, ocio, peluquería...
Los Registros que introduciremos serán: 02/04/13, 09/04/13, 16/04/13, 23/04/13, 30/04/13.
Pondremos un título a la tabla clicando en "Combinar y centrar celdas" después la formatearemos de la siguiente manera:
Tipo de letra: BatangChe, estilo:cursiva, tamaño: 14
Efectos de letra: Experimentar el que os guste.
Alineación: Centrar el texto en vertical y horizontal.
Bordes: Poner los cuatro bordes en un estilo de sombra y un color opcional.
Fondo: Escoger un fondo de relleno que combine.
En la Leyenda escribiremos GASTOS DEL HOGAR
2 Modificamos los datos "Fecha" en Formato de celdas/Números/Fecha y escoger 31/des.
Para modificar el formato de las columnas destinadas a los importes económicos de manera que la hoja muestre dos decimales tenemos que seleccionar todas las columnas y celdas destinadas a los importes y con el botón derecho del ratón Formato celdas/Números/Moneda y escoger el formato con dos decimales, aceptar.
3 Vamos introduciendo todos los gastos y debajo de las fechas insertaremos "TOTAL MENSUAL" i "MEDIA MENSUAL" y la calculamos.
Introduciremos las formulas de "Total mensual" . Primero clicamos en la celda donde queremos hacer la suma. En la barra de herramientas en = (función) clicamos SUMA. Se abrirá un paréntesis en el que el cursor estará en el centro de éste. Seleccionaremos todos lo datos que queremos sumar con el ratón (por ejm. la columna de Alimentación) y pulsaremos "Intro". Hacemos lo mismo en todas las columnas o bien arrastraremos la formula para que lo haga automáticamente en todas las columnas.
Introducimos la formula "Media mensual". Hacemos clic en la celda donde queremos hacer la media. Clicamos en la barra de herramientas = (función) clicamos MEDIA. Se abrirá un paréntesis en el que el cursor estará en el centro de éste. Seleccionaremos todos los datos que queremos hacer la media con el ratón y pulsaremos "Intro". También hacemos lo mismo con el resto o arrastramos.
4 Nos ponemos sobre alguna leyenda de gastos y cambiamos el tipo de letra y color. Vamos a Menú Formato/Estilos y formato/Estilos de celda y con el botón derecho del ratón Modificar modificamos la letra y el color que mas nos guste.
Para cambiar todas las leyendas nos vamos poniendo con el cursor en cada una y hacemos doble clic en el "encabezado". Iremos modificando la anchura si es necesario.
Selecionamos las leyendas SUMA Y MEDIANA y sus calculos los cambiamos a negrita y pondremos un fondo de color. Vamos a Menú Formato/ Estilos y formatación/ Estilos de celda/ y con el botón derecho del ratón Modificar ya podemosmodificar en negrita y poner un fondo de color.
Para aplicar el estilo modificado hacemos doble clic en la ventana emergente de "Estilos y foratación" sobre "Resultado".
Formateamos la tabla en Menú formato/Formato automático. Escogemos el estilo que nos guste, y centraremos los datos. La leyenda "GASTOS DEL HOGAR" la centraremos en Formato de celdas/Alineación horizontal y vertical centrado. Volveremos a poner bien las fechas.
5 Vamos a esconder datos, esconderemos los datos relativoa a los gastos y fechas y dejaremos solo las leyendas de cada concepto y el calculo global. Seleccionaremos primero todo lo que queremos esconder y nos ponemos sobre la barra lateral que numera las celdas y con el botón derecho del ratón seleccionamos "Ocultar" . Para mostrarlo todo tenemos que seleccionar toda la tabla, ponernos en la barra lateral y con el botón derecho seleccionar "Mostrar". Pero en este ejercicio lo dejaremos asi.
6 Seleccionamos toda la tabla menos la leyenda "Gastos de hogar" y clicamos en el asistente de gráficos de la barra de herramientas. Seleccionamos columna y apariencia 3D.
Vamos clicando a siguiente hasta que lleguemos a "Elementos del graficos" para ponerle el titulo: GASTOS DEL HOGAR y nuestro nombre como Subtítulo, finalizar.
Ahora podemos hacer un poco mas grande la gráfica, cambiar el formato de las leyendas con una letra y color diferente ponerle un fondo de color y insertar las etiquetas de datos a todas las barras.
Podemos formatear la serie de datos clicando con el derecho del raton sobre alguna columna. Giramos entonces 90º para que se vean bien. Formateamos la gráfica de manera que los colores queden bien con los de la tabla.
Configuramos la impresión
Si queremos imprimir la página podemos visualizar como quedará la impresión si vamos al icono de la barra de herramientas que tiene una impresora con una lupa. Puede darse el caso que haya partes que se queden fuera de la impresión. Cerramos la previsualización y vamos a Formato/Página en la ventana escogemos Orientación/Apaisada. En "Hoja" desmarcamos "Cuadrícula" para que no se vean las líneas de división. Previsualizamos, y si todavia no se ve todo dentro lo que haremos sera tocar los márgenes de manera manual. Arrastramos los margenes + o - que encontraremos dentro de la previsualización. Cuando volvemos a la hoja de cálculo veremos que hay rallas mas oscuras que otras estas son las que marcan la hoja, nos servirán de guia si la queremos centrar. Podemos volver a Formato/Página y ampliar el margen izquierdo después volver a visualizar la impresión. Una vez lo tengamos todo vamos a convertir el documento en un pdf tenemos que ir al icono de "pdf "de la barra de herramientas, nos pedira un nombre para guardarlo.
Los Campos que tenemos que introducir son: Alimentación, electricidad, gas, transporte, agua, teléfono, alquiler, hipoteca, ropa, ocio, peluquería...
Los Registros que introduciremos serán: 02/04/13, 09/04/13, 16/04/13, 23/04/13, 30/04/13.
Pondremos un título a la tabla clicando en "Combinar y centrar celdas" después la formatearemos de la siguiente manera:
Tipo de letra: BatangChe, estilo:cursiva, tamaño: 14
Efectos de letra: Experimentar el que os guste.
Alineación: Centrar el texto en vertical y horizontal.
Bordes: Poner los cuatro bordes en un estilo de sombra y un color opcional.
Fondo: Escoger un fondo de relleno que combine.
En la Leyenda escribiremos GASTOS DEL HOGAR
2 Modificamos los datos "Fecha" en Formato de celdas/Números/Fecha y escoger 31/des.
Para modificar el formato de las columnas destinadas a los importes económicos de manera que la hoja muestre dos decimales tenemos que seleccionar todas las columnas y celdas destinadas a los importes y con el botón derecho del ratón Formato celdas/Números/Moneda y escoger el formato con dos decimales, aceptar.
3 Vamos introduciendo todos los gastos y debajo de las fechas insertaremos "TOTAL MENSUAL" i "MEDIA MENSUAL" y la calculamos.
Introduciremos las formulas de "Total mensual" . Primero clicamos en la celda donde queremos hacer la suma. En la barra de herramientas en = (función) clicamos SUMA. Se abrirá un paréntesis en el que el cursor estará en el centro de éste. Seleccionaremos todos lo datos que queremos sumar con el ratón (por ejm. la columna de Alimentación) y pulsaremos "Intro". Hacemos lo mismo en todas las columnas o bien arrastraremos la formula para que lo haga automáticamente en todas las columnas.
Introducimos la formula "Media mensual". Hacemos clic en la celda donde queremos hacer la media. Clicamos en la barra de herramientas = (función) clicamos MEDIA. Se abrirá un paréntesis en el que el cursor estará en el centro de éste. Seleccionaremos todos los datos que queremos hacer la media con el ratón y pulsaremos "Intro". También hacemos lo mismo con el resto o arrastramos.
4 Nos ponemos sobre alguna leyenda de gastos y cambiamos el tipo de letra y color. Vamos a Menú Formato/Estilos y formato/Estilos de celda y con el botón derecho del ratón Modificar modificamos la letra y el color que mas nos guste.
Para cambiar todas las leyendas nos vamos poniendo con el cursor en cada una y hacemos doble clic en el "encabezado". Iremos modificando la anchura si es necesario.
Selecionamos las leyendas SUMA Y MEDIANA y sus calculos los cambiamos a negrita y pondremos un fondo de color. Vamos a Menú Formato/ Estilos y formatación/ Estilos de celda/ y con el botón derecho del ratón Modificar ya podemosmodificar en negrita y poner un fondo de color.
Para aplicar el estilo modificado hacemos doble clic en la ventana emergente de "Estilos y foratación" sobre "Resultado".
Formateamos la tabla en Menú formato/Formato automático. Escogemos el estilo que nos guste, y centraremos los datos. La leyenda "GASTOS DEL HOGAR" la centraremos en Formato de celdas/Alineación horizontal y vertical centrado. Volveremos a poner bien las fechas.
5 Vamos a esconder datos, esconderemos los datos relativoa a los gastos y fechas y dejaremos solo las leyendas de cada concepto y el calculo global. Seleccionaremos primero todo lo que queremos esconder y nos ponemos sobre la barra lateral que numera las celdas y con el botón derecho del ratón seleccionamos "Ocultar" . Para mostrarlo todo tenemos que seleccionar toda la tabla, ponernos en la barra lateral y con el botón derecho seleccionar "Mostrar". Pero en este ejercicio lo dejaremos asi.
6 Seleccionamos toda la tabla menos la leyenda "Gastos de hogar" y clicamos en el asistente de gráficos de la barra de herramientas. Seleccionamos columna y apariencia 3D.
Vamos clicando a siguiente hasta que lleguemos a "Elementos del graficos" para ponerle el titulo: GASTOS DEL HOGAR y nuestro nombre como Subtítulo, finalizar.
Ahora podemos hacer un poco mas grande la gráfica, cambiar el formato de las leyendas con una letra y color diferente ponerle un fondo de color y insertar las etiquetas de datos a todas las barras.
Podemos formatear la serie de datos clicando con el derecho del raton sobre alguna columna. Giramos entonces 90º para que se vean bien. Formateamos la gráfica de manera que los colores queden bien con los de la tabla.
Configuramos la impresión
Si queremos imprimir la página podemos visualizar como quedará la impresión si vamos al icono de la barra de herramientas que tiene una impresora con una lupa. Puede darse el caso que haya partes que se queden fuera de la impresión. Cerramos la previsualización y vamos a Formato/Página en la ventana escogemos Orientación/Apaisada. En "Hoja" desmarcamos "Cuadrícula" para que no se vean las líneas de división. Previsualizamos, y si todavia no se ve todo dentro lo que haremos sera tocar los márgenes de manera manual. Arrastramos los margenes + o - que encontraremos dentro de la previsualización. Cuando volvemos a la hoja de cálculo veremos que hay rallas mas oscuras que otras estas son las que marcan la hoja, nos servirán de guia si la queremos centrar. Podemos volver a Formato/Página y ampliar el margen izquierdo después volver a visualizar la impresión. Una vez lo tengamos todo vamos a convertir el documento en un pdf tenemos que ir al icono de "pdf "de la barra de herramientas, nos pedira un nombre para guardarlo.
domingo, 7 de abril de 2013
2 Nuestros datos
Este ejercicio trata de elaborar una tabla con los datos de los compañero de clase. Yo he cambiado estos datos pero el ejercicio es el mismo, formatearemos algunos datos y utilizaremos la formatación automática. Veremos también la utilidad de el orden de los datos según diferentes criterios. Utilizaremos filtros y elaboraremos gráficos utilizando el OppenOffice o LibreOffice.
Hacemos 5 columnas y sus títulos serán: Apellidos, Nombre, Nacimiento, Lugar y Género estas columnas se llaman "Campos".
Formateamos la tabla, los títulos los pondremos en negrita y en mayor tamaño que el resto del "campo". Para hacer esto iremos a Formato/Celdas/Fuente-Arial, Estilo-Negrita, Tamaño 14
Si nos falta espacio en alguna celda por el tamaño de la letra elegida siempre podemos seleccionar Formato/Columna/Ancho Óptimo. Iremos rellenando los datos de las personas, estos datos en una misma fila se llaman "Registros".
Seleccionamos todos los registros y con el botón derecho del ratón escogemos Formato/Celdas/Fuente-Arial, Estilo-Normal, Tamaño 12. Centraremos estos registros y los títulos de los campos.
Le ponemos un titulo a nuestra tabla, seleccionamos los Rangos A1:F2 y clicamos en el icono "Combinar y centrar celdas" y la formateamos. En la ventana emergente diremos que el tipo de letra (a nuestro gusto), el Estilo: Cursiva, Tamaño 14. En Efectos de la fuente (a nuestro gusto). En Alineación centraremos el texto en horizontal y vertical. En Bordes pondremos los cuatro bordes con un estilo, sombra y un color opcional. En el Fondo escogemos uno que quede bien y combine. Aceptamos y escribimos de titulo "NUESTROS DATOS"
Numeraremos la tabla haciendo servir las series de dados. Ponemos el número 1 y seleccionando la casilla arrastraremos hacia abajo hasta que queden numerados el resto de las personas de nuestra tabla.
Formatearemos de forma automática la hoja. Seleccionamos toda la tabla menos el titulo y vamos a Formato/Formato automático. Escogeremos el formato que queramos. Posiblemente nos cambie el formato de datos del Campo de Nacimiento para a arreglarlas las seleccionaremos y iremos a Formato/Celdas/Números/Formato 31/12/99 aceptamos y después las centramos.
Renombramos la hoja con el nombre de "Datos" clicando con el derecho en la pestaña de abajo a la izquierda donde dice "hoja 1".
Creamos una nueva hoja de la misma forma en el que copiaremos esta misma tabla pero en esta nueva hoja y le quitaremos el formato automático para que podamos ver mejor como se puede ordenar la tabla con diferentes criterios. Seleccionamos la tabla y con el botón derecho seleccionamos "Limpiar formato directo". Ahora la tabla ha cambiado a formato predeterminado y tendremos que arreglarla un poco en tamaño de texto, fechas...
Vamos a ordenar por Apellidos de la A a la Z pero antes quitaremos de la tabla el titulo, la leyenda y la numeración del alumnado. Después nos ponemos sobre la columna Apellidos y clicamos en el icono de la barra de herramientas "Orden ascendente".
Veremos que toda la tabla se reordena por el Campo "Apellidos"
Hacemos 5 columnas y sus títulos serán: Apellidos, Nombre, Nacimiento, Lugar y Género estas columnas se llaman "Campos".
Formateamos la tabla, los títulos los pondremos en negrita y en mayor tamaño que el resto del "campo". Para hacer esto iremos a Formato/Celdas/Fuente-Arial, Estilo-Negrita, Tamaño 14
Si nos falta espacio en alguna celda por el tamaño de la letra elegida siempre podemos seleccionar Formato/Columna/Ancho Óptimo. Iremos rellenando los datos de las personas, estos datos en una misma fila se llaman "Registros".
Seleccionamos todos los registros y con el botón derecho del ratón escogemos Formato/Celdas/Fuente-Arial, Estilo-Normal, Tamaño 12. Centraremos estos registros y los títulos de los campos.
Le ponemos un titulo a nuestra tabla, seleccionamos los Rangos A1:F2 y clicamos en el icono "Combinar y centrar celdas" y la formateamos. En la ventana emergente diremos que el tipo de letra (a nuestro gusto), el Estilo: Cursiva, Tamaño 14. En Efectos de la fuente (a nuestro gusto). En Alineación centraremos el texto en horizontal y vertical. En Bordes pondremos los cuatro bordes con un estilo, sombra y un color opcional. En el Fondo escogemos uno que quede bien y combine. Aceptamos y escribimos de titulo "NUESTROS DATOS"
Numeraremos la tabla haciendo servir las series de dados. Ponemos el número 1 y seleccionando la casilla arrastraremos hacia abajo hasta que queden numerados el resto de las personas de nuestra tabla.
Formatearemos de forma automática la hoja. Seleccionamos toda la tabla menos el titulo y vamos a Formato/Formato automático. Escogeremos el formato que queramos. Posiblemente nos cambie el formato de datos del Campo de Nacimiento para a arreglarlas las seleccionaremos y iremos a Formato/Celdas/Números/Formato 31/12/99 aceptamos y después las centramos.
Renombramos la hoja con el nombre de "Datos" clicando con el derecho en la pestaña de abajo a la izquierda donde dice "hoja 1".
Creamos una nueva hoja de la misma forma en el que copiaremos esta misma tabla pero en esta nueva hoja y le quitaremos el formato automático para que podamos ver mejor como se puede ordenar la tabla con diferentes criterios. Seleccionamos la tabla y con el botón derecho seleccionamos "Limpiar formato directo". Ahora la tabla ha cambiado a formato predeterminado y tendremos que arreglarla un poco en tamaño de texto, fechas...
Vamos a ordenar por Apellidos de la A a la Z pero antes quitaremos de la tabla el titulo, la leyenda y la numeración del alumnado. Después nos ponemos sobre la columna Apellidos y clicamos en el icono de la barra de herramientas "Orden ascendente".
Veremos que toda la tabla se reordena por el Campo "Apellidos"
Podemos hacerlo con cualquier Campo probamos ahora ordenarla haciendo servir la barra de menú. Nos ponemos sobre el Campo "Genero" y vamos a Datos/Ordenar. En esta ventana nos permite ordenar con mas claves a la vez y personalizar aún mas en "Opciones". De momento lo dejaremos así, aceptamos.
Esta hoja la llamaremos "Genero". Copiamos la tabla y la pegamos en una hoja nueva. Volvemos a ajustar los espacios. Nos colocamos en el Campo "Nombre" y después Datos/Ordenar en la ventana emergente pondremos en la Clave de ordenación 1 pondremos Nombre y en la Clave de ordenación 2 Apellidos. Aceptamos. Esta hoja la llamaremos "Nombre".
Copiamos la tabla y la pegamos en una hoja nueva. Volvemos a ajustar los espacios. Nos colocamos sobre el Campo "Genero" y vamos a Datos/Filtros/Filtro automático. Aparecen al lado de los títulos de las columnas un icono en forma de flecha que nos permitirá seleccionar un criterio de filtro, nosotros escogeremos únicamente los registros correspondientes a "dona".
Copiamos la tabla y la pegamos en una hoja nueva. Volvemos a ajustar los espacios. Nos colocamos sobre el Campo "Genero" y vamos a Datos/Filtros/Filtro automático. Aparecen al lado de los títulos de las columnas un icono en forma de flecha que nos permitirá seleccionar un criterio de filtro, nosotros escogeremos únicamente los registros correspondientes a "dona".
Renombramos la hoja y la llamaremos "Dona".
Confeccionamos una nueva hoja en la que haremos gráficas de datos donde se pueda ver el lugar de nacimiento y el género de la mayoría de la clase. Para poder hacer esto las gráficas tienen que tener numeración si no ocurre esto no se puede interpretar los datos.
Vamos a hacer una tabla con dos columnas una para "Dona" y otra para "Home".
Seleccionamos las columnas y los datos, clicamos al icono de gráficos de la barra de herramientas. Escogemos: Columna/Vista 3D/Realista/Cilíndro y siguiente
Escogemos "Series de datos en columnas y primera fila como etiqueta". Siguiente.
En la serie de datos lo dejaremos así, clicamos en Siguiente.
En Elementos de gráficos ponemos el titulo "NUESTROS DATOS" y un subtítulo "COMPETIC II" y Finalizamos.
Podemos personalizarla si nos ponemos encima y escogemos "Formato de área gráfica" ponerle bordes, color de fondo y transparencia.
En la misma hoja hacemos una tabla con los "Lugares de nacimiento" con y debajo de cada lugar el número de las personas que nacieron allí.
Seleccionamos las columnas con los datos y clicamos en el icono de gráficos, escogemos: Barra/Vista 3D/Realista/Caja y siguiente
Escogemos "Serie de datos en columnas y Primera fila como etiqueta", siguiente. En Serie de datos clicamos siguiente (lo dejamos así). En elementos de gráficos le ponemos título "NUESTROS DATOS" Y subtítulos "COMPETIC II", Finalizar.
Podemos personalizar nuestra gráfica si nos ponemos encima y con el botón derecho escogemos "Vista en 3D"
Llamaremos a esta hoja "Gráficos".
Suscribirse a:
Entradas (Atom)