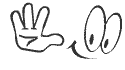Vamos a crear un Formulario con el auxiliar. Abrimos la ventana principal de OpenOffice o LibreOffice, seleccionamos en el cuadro
Base de datos "Formulario". Veremos que en
Tareas hay dos opciones, escogeremos
"Usar el asistente para crear un formulario" o bien
"Crear un formulario utilizando el auxiliar" (dependiendo de el Office que tengamos).
En la ventana del auxiliar, seleccionaremos la tabla_Contactos.
1º Paso seleccionamos los campos Nombre, Apellidos, Teléfono, Relación y Email.
Pasamos los datos a la otra ventana pulsando > después Siguiente.
2º Paso configuramos un "subformulario". No activamos nada, hacemos clic a Siguiente.
3º - 4º Pasos los saltamos pues podemos ver que están inutilizables.
5º Paso organizamos los campos de control, escogemos en Disposición del formulario principal " En columnas - Etiquetas arriba", Siguiente.
6º Paso establecemos la entrada de datos. Seleccionamos "El formulario mostrará todos los datos". Siguiente.
7º Paso aplicamos estilos (opcional) yo he cogido en Aplicar estilos "Agua" y en Bordes de campo "3D". Siguiente.
8º Paso establecemos el nombre "entrada_dades_contactes". Dejamos marcado Trabajar con el formulario. Finalizar.
Abrimos el Formulario entrada_dades_contactes, con un doble clic sobre el.
Clicamos en el botón "Visualizar la tabla o consulta del formulario". El resultado es la visión a la vez del formulario y de la tabla Contactos. El 1 es la tabla, el 2 el formulario y el 3 es el botón que pulsaremos.
Para agregar un registro activamos el botón que señalo en la imagen. Después de completar todos los datos tenemos que clicar en "Intro" o en "Guardar". Si tenemos que introducir mas datos clicamos a "Agregar nuevo registro". Como no hemos marcado campos obligatorios nos dejará guardar sin problemas.
Introduciremos 6 registros nuevos en el formulario: 2 con una Relación de Amistad, 2 con una Relación de Familia y 2 con Relación de Vecinos.
Introducimos el registro Amistad y clicamos a guardar:
Una vez introducidos todos los registros, vamos a realizar una búsqueda de registro. Para ello clicamos en los prismáticos.
En la ventana emergente buscaremos por ejemplo los datos del registro de María. Marcamos la casilla de texto y escribimos
María. Marcamos
"Todos los campos" y
"Usar formato de campo" .
Buscar.
Nuestra búsqueda:
Cuando se hace una búsqueda no siempre coincide el dato que buscamos. En este caso se pueden hacer servir los caracteres comodín.
Por ejemplo, queremos buscar las personas de la Tabla_Contactes que su nombre empiece por A.
En Texto pondremos "A*". En Área "Campo individual o único" y en Configuración "Usar formato de campo" y "Expresión con comodines". Al clicar buscar nos enseña los resultados de la búsqueda.
Editar el formulario para hacer cambios en el diseño:
Hacemos una copia del formulario a rectificar, copiar- pegar y abrimos en vista de edición el formulario entrada_dades_contactes1.
Abrimos el menú Ver/Barra de herramientas y seleccionamos Control de formulario, Diseño del formulario, Estándar, Formatación.
Es muy importante que tengamos estas opciones operativas activadas:
Para cambiar la posición de un campo lo seleccionamos y lo arrastramos. Para cambiar la etiqueta de un campo hacemos clic sobre el campo para seleccionarlo y después con el botón derecho del ratón Agrupa - Desagrupa. Al hacer esto separamos la etiqueta del cuadro de texto.
Si hacemos doble clic en la etiqueta observaremos sus propiedades y podremos hacer los cambios en la pestaña "General".
Cambiamos los cuadros de texto con un tipo de letra: Tahoma/Negrita/Tamaño 14 y modificamos después las dimensiones:
Para modificar las propiedades de un campo simplemente arrastramos los cuadraditos verdes.
Vamos a insertar un logotipo a nuestro formulario. Primero seleccionamos la imagen en Insertar/Imagen/Desde un fichero. La podremos redimensionar estirando de los cuadraditos verdes.
Podemos poner una leyenda con la galería Fontwork y personalizar un como mas nuestro formulario. Ver/Barra de herramientas/Fontwork. Escribimos Contactes y lo formateamos a nuestro gusto. Guardar todos los cambios.