Tenemos que hacer un documento con el procesador de texto OpenOffice o Libreoffice. Ponerle nombre, cambiarle el idioma... para hacer esto último vamos a Herramientas/ Idioma/ Para todo el texto/ escogemos català o Mas.
Si hemos clicado a "Mas" se nos abre una ventana, en Configuración regional ponemos "català" también en Idiomas predeterminados para los documentos. Nos fijaremos que esté clicado donde dice: "Solo para el documento actual".
Comprovamos que esté activada la verificación ortográfica automática y que detecta aquellas palabras que están escritas de una manera incorrecta con una raya roja.
Copiamos el texto para corregir. Entramos a Formato/Párrafo/ Inicial y le ponemos una inicial destacada. Después en Interlineal le lo cambiamos a 1,5 lineas. En numeración y viñetas escogeremos una (que después la modificaremos). Centraremos la frase final y alinearemos el autor hacia la izquierda.
Después de todo esto es el momento de corregir. Lo haremos de dos maneras:
-Sobre una palabra marcada en rojo y con el botón derecho del ratón observamos que posibilidades nos da el menú contextual obtenido y escogemos la opción adecuada.
-Nos situamos en el inicio del documento i activamos la verificación automática así:
Herramientas/ Verificación ortográfica o Herramientas/Ortografía y gramática, o bien pulsamos
sobre el icono de verificación ortográfica ABC de la barra de herramientas. De las dos formas se abrirá una ventana detectando el error de cada palabra. Podremos así cambiarla ingorarla una vez, todas...
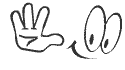



_19.09.31.png/314707910/800x551/Captura_de_pantalla_2012-03-26_a_la(s)_19.09.31.png)