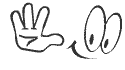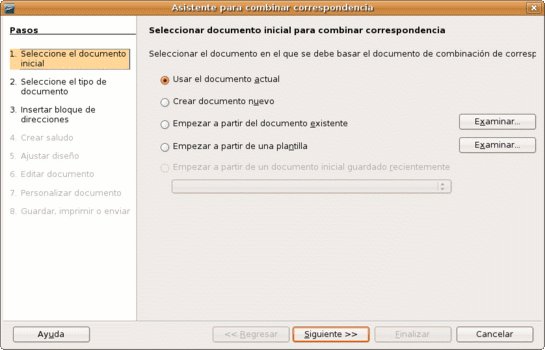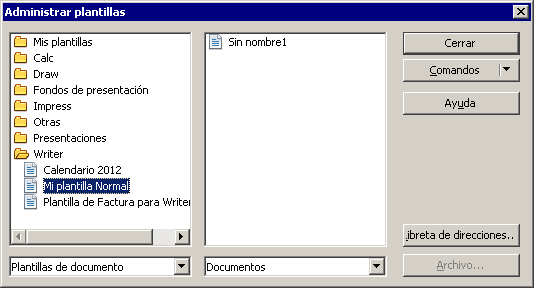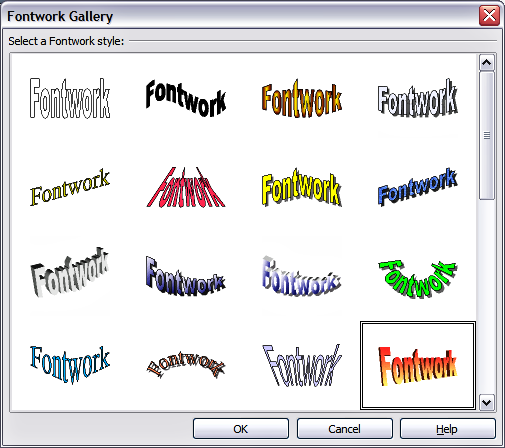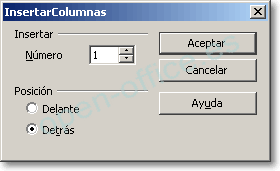Vamos a crear una imagen hecha con texto, pero necesitamos que la imagen inicial tenga un fondo blanco. Bien la buscamos o le pondremos del fondo blanco a una nuestra.
1. Abrimos la imagen como capa Archivo/Abrir como capa
2. seleccionamos la herramienta de texto y con el ratón hacemos un cuadro sobre la imagen pero que sea mas grande que esta.
3. Buscamos un texto bastante largo y lo copiamos. Lo pegamos dentro del cuadro de texto que hemos creado. Para que se llene todo el texto tendremos que ir presionando las teclas Control + Supr y con las herramientas justificar el texto.
4. En la barra de herramientas de la imagen hacemos Capa/Capa nueva con el "Tipo de relleno de la capa" Blanco.
5. Moveremos la capa creada por debajo de nuestra imagen con las flechas que hay en la parte de abajo de la "Caja de capas".
6. Seleccionamos la Capa de texto, nos ponemos encima y con el botón derecho del ratón seleccionamos Eliminar Canal Alfa.
7. Vamos al menú (la ventana de la imagen) y seleccionamos Colores/Invertir.
8. Ahora nos ponemos sobre la capa de nuestra imagen y hacemos clic con el botón derecho del ratón, seleccionamos Añadir máscara de capa y la crearemos en blanco (opacidad total).
9. Vamos a la capa de nuestro texto y la seleccionamos después vamos a la barra de herramientas de la imagen y clicamos Editar/Copiar.
10. Nos ponemos sobre la capa de nuestra imagen con la máscara, la seleccionamos y nos vamos a la barra de herramientas Editar/Pegar.
11. Se nos ha tenido que crear una "selección flotante" y la anclaremos clicando en la parte de abajo de la caja de capas.
12. Por último nos ponemos sobre la Capa de texto y hacemos clic con el botón derecho del ratón, escogemos Eliminar la capa de texto.
Si hemos seguido bien todos los pasos tendremos el resultado de una imagen muy divertida hecha con el texto que hemos copiado y la imagen inicial. Primero la guardaremos en XCF que nos permitirá volverla a editar en el caso que lo necesitemos. Podemos guardarla también en muchos mas formatos para ello vamos a Archivo/Guardar como.