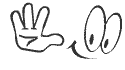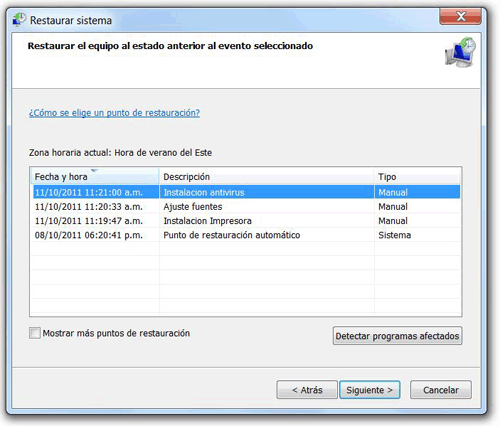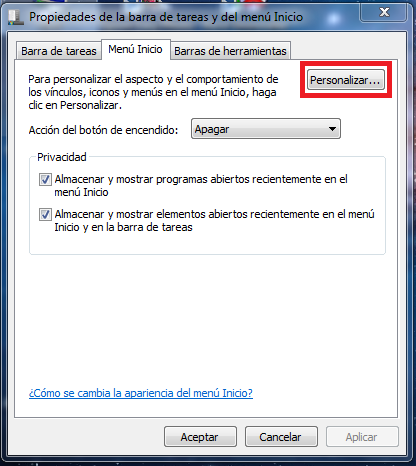Hay muchas páginas en las que puedes crear felicitaciones animadas, como por ejemplo www.cuteki.es que con un solo registro puedes utilizar todas las opciones que te ofrece, como por ejemplo crear avatares, postales para tus redes sociales o enviar tarjetas de felicitación divertidas para tus amigos y familiares.
Primero entra en "Cuteki" y selecciona la primera pestaña "postales". Escojemos una de las opciones (tipo de postal). Cuando tengamos la que nos gusta clicamos en "personalizar y enviar".
Clicamos en "subir foto", la ajustaremos y cambiaremos el brillo, contraste y saturación si es necesario. Una vez hecho guardamos. Es posible que nos de la opción de cambiar el texto. Cuando este lista probaremos que tal nos ha quedado antes de enviarla por si queremos cambiar alguna cosa. El ultimo paso es enviarla o publicarla en "Facebook" o "Twitter".
Aqui está la mía, Felices Fiestas!!!
http://www.cuteki.es/ver-mi/postal/facebook.aspx?id=79702422012116183510
Menú
- Inicio
- 1 Participación digital
- 2 Tecnología
- Dispositivos portátiles
- 1 Traspaso de datos entre PC y USB
- 2 Crea una presentación de diapositivas
- Windows Live Movie Maker
- 3 Instalar y desinstalar un programa
- 4 Compartir carpeta en una red local
- 5 Compresión y descompresión de ficheros
- 6 Espacios libres de dispositivos de almacenaje
- 7 Cambia el aspecto del escritorio
- 8 Configura el menú de inicio
- Symbaloo
- 9 Configura la barra de tareas
- 10 Domina el Panel de Control
- 3 Navegación y comunicación
- 4 Tratamiento de la información escrita
- 5 Tratamiento de la información grafica,sonora y de la imagen en movimiento
- 1 Compartimos nuestras fotos tuneadas
- 2 Creamos un efecto espejo con Gimp
- 3 Fotomontaje de Carnaval con el Gimp
- 4 Crear una imagen con un texto utilizando Gimp
- 5 Editamos música de fondo con Audacity
- 6 Hacemos un podcast para nuestro blog
- 6/2 Hacemos un podcast para nuestro blog
- 7 Creamos un video con Windows Live Movie Maker
- 8 Creamos un avatar
- 6 Tratamiento de la información numérica
- 7 Presentación de contenidos
- 8 Bases de datos
- Último ejercicio
sábado, 22 de diciembre de 2012
jueves, 20 de diciembre de 2012
4 Guarda información de Internet
Guardar una página web, elementos individuales y configuramos la memoria cau
Para guardar una página web en el ordenador o en el pen drive, con el Firefox seleccionamos "Fichero / Guardar como".
Seleccionamos la carpeta donde queremos guardar la información, y en el desplegable Tipo escogemos "Página web completa". De esta forma guardará toda la pagina web con imágenes incluidas y permitirá verla en su estado original aunque no mantenga la estructura links HTML de la página original. Firefox creará un nuevo directorio en el lugar donde guardamos la página, en el que están las imágenes y otros ficheros necesarios que utiliza para mostrar la página guardada.
Cuando guardemos veremos que uno de los ficheros es la página web en formato HTML y el otro es un directorio donde se guardan las imágenes y otros ficheros. Si clicamos la página web en formato HTML se abrirá la página web en una nueva pestaña.
En la misma ventana que nos aparece cuando queremos guardar ponemos ahora "Página web solo HTML". Con esta opción Firefox permite guardar toda la página web sin imagenes. Esta opción mantiene la estructura de links HTML de la página original.
Cuando guardemos veremos que es un formato HTML y no crea directorios de imágenes pero si clicamos encima se abre una pestaña y podemos ver la página.
En la misma ventana de guardar ponemos ahora "Ficheros de texto". Con esta opción Firefox permite guardar toda la página web como un fichero de texto. No mantiene la estructura de links HTML de la página original, pero permite verla mediante cualquier editor de texto.
El fichero que nos queda es un documento de texto. Si clicamos encima con el botón derecho del ratón podemos escoger la opción de abrirlo con un documento de texto. Nada mas podemos ver lo que había escrito en la página web.
Volvemos otra vez a la ventana de guardar y esta vez pondremos "Todos los ficheros" en el desplegable. Esta opción es parecida a "Pagina web" nada más HTML.
Para guardar elementos individuales de una página web podemos hacerlo de diferentes formas. Si queremos guardar una imagen clicamos encima de ella con el botón derecho del ratón y seleccionamos "guardar imagen como".
Para configurar la memória cau:
La Memória Cau es el almacenamiento de información de las paginas webs que "Firefox"utiliza de tal forma que nos agilice la carga a esta pagina la siguiente vez que queramos visitarla. "Firefox" nos permite gestionala para hacerlo vamos a la barra de menú, Herramientas/ Opciones y seleccionamos la pestaña "Avanzado". Una vez abierta hace falta seleccionar la pestaña Red y en el apartado almacenamiento fuera de línea podemos decidir:
-El contenido web que queremos usar de espacio en disco. También podemos limpiar el contenido de la memoria cau.
-Avisarme cuando un sitio solicita guardar datos para uso sin conexión, podemos poner excepciones y nos permite editar los sitios que previamente hemos bloqueado para evitar que se almacenen datos en la memoria cau.
Si clicamos en "Eliminar" eliminaremos estos datos y nos aparecerá una ventana con estos lugares.
Para guardar una página web en el ordenador o en el pen drive, con el Firefox seleccionamos "Fichero / Guardar como".
Seleccionamos la carpeta donde queremos guardar la información, y en el desplegable Tipo escogemos "Página web completa". De esta forma guardará toda la pagina web con imágenes incluidas y permitirá verla en su estado original aunque no mantenga la estructura links HTML de la página original. Firefox creará un nuevo directorio en el lugar donde guardamos la página, en el que están las imágenes y otros ficheros necesarios que utiliza para mostrar la página guardada.
Cuando guardemos veremos que uno de los ficheros es la página web en formato HTML y el otro es un directorio donde se guardan las imágenes y otros ficheros. Si clicamos la página web en formato HTML se abrirá la página web en una nueva pestaña.
En la misma ventana que nos aparece cuando queremos guardar ponemos ahora "Página web solo HTML". Con esta opción Firefox permite guardar toda la página web sin imagenes. Esta opción mantiene la estructura de links HTML de la página original.
Cuando guardemos veremos que es un formato HTML y no crea directorios de imágenes pero si clicamos encima se abre una pestaña y podemos ver la página.
En la misma ventana de guardar ponemos ahora "Ficheros de texto". Con esta opción Firefox permite guardar toda la página web como un fichero de texto. No mantiene la estructura de links HTML de la página original, pero permite verla mediante cualquier editor de texto.
El fichero que nos queda es un documento de texto. Si clicamos encima con el botón derecho del ratón podemos escoger la opción de abrirlo con un documento de texto. Nada mas podemos ver lo que había escrito en la página web.
Volvemos otra vez a la ventana de guardar y esta vez pondremos "Todos los ficheros" en el desplegable. Esta opción es parecida a "Pagina web" nada más HTML.
Para guardar elementos individuales de una página web podemos hacerlo de diferentes formas. Si queremos guardar una imagen clicamos encima de ella con el botón derecho del ratón y seleccionamos "guardar imagen como".
Para guardar cualquier otra cosa de una página web, vamos al menú y clicamos en "Herramientas" después a "Información de la página", en la pestaña "Medios". Si buscamos gifs animados de alguna página los podremos descargar buscando allí. Clicamos en el botón "guardar como".
Después lo podremos utilizar para una representación de tipo Power Point o para un documento de texto (no Microsoft Office Word, en éste se verá la imagen sin moverse).
Para hacer esto vamos a: Insertar/ Imagen y seleccionamos el archivo. Podemos arrastrarlo, hacerlo mas grande o pequeño, etc.
Después lo podremos utilizar para una representación de tipo Power Point o para un documento de texto (no Microsoft Office Word, en éste se verá la imagen sin moverse).
Para hacer esto vamos a: Insertar/ Imagen y seleccionamos el archivo. Podemos arrastrarlo, hacerlo mas grande o pequeño, etc.
Para configurar la memória cau:
La Memória Cau es el almacenamiento de información de las paginas webs que "Firefox"utiliza de tal forma que nos agilice la carga a esta pagina la siguiente vez que queramos visitarla. "Firefox" nos permite gestionala para hacerlo vamos a la barra de menú, Herramientas/ Opciones y seleccionamos la pestaña "Avanzado". Una vez abierta hace falta seleccionar la pestaña Red y en el apartado almacenamiento fuera de línea podemos decidir:
-El contenido web que queremos usar de espacio en disco. También podemos limpiar el contenido de la memoria cau.
-Avisarme cuando un sitio solicita guardar datos para uso sin conexión, podemos poner excepciones y nos permite editar los sitios que previamente hemos bloqueado para evitar que se almacenen datos en la memoria cau.
Si clicamos en "Eliminar" eliminaremos estos datos y nos aparecerá una ventana con estos lugares.
miércoles, 12 de diciembre de 2012
3 Consulta y gestiona el historial de direcciones
Firefox nos permite consultar i gestionar los datos guardados en un periodo concreto. Para hacerlo vamos a la barra de menú "Historial" y "Mostrar todo el historial".
En la ventana "Catálogo" o "Biblioteca" podemos gestionar entre otros "Historial", si la seleccionamos Firefox nos ofrece diferentes posibilidades de visualización de la información guardada. Por ejemplo: Hoy, Ayer, Últimos 7 días, Este mes...Podemos ver el registro de Firefox al clicar dos veces sobre alguno de ellos.
Podemos modificar la información que aparece en la pantalla de cada una de las direcciones registradas, para ello iremos a la parte superior de la ventana Biblioteca o Catálogo, y después en "Visualizaciones" o "Vistas".
También podemos variar el orden en que muestra esta información
Se puede decidir como, cuando i hasta si Firefox guarda esta información. Para hacerlo hay que ir a la barra de menú, "Herramientas", "Opciones" y seleccionamos "Privacidad". Veremos la palabra Historial donde hay un menú desplegable, clicamos y escogemos lo que mas nos interese. Por seguridad la mas recomendada sería "No recordar nunca el historial". De esta forma no dejaremos rastro en Internet y tampoco sabrá nadie que utilice nuestro ordenador que páginas hemos visitado. Si ponemos "Recordar el historial" el Firefox recordará el historial de bajadas, los formularios, las búsquedas y conservará las cookies de los sitios webs que visitamos. Por otra parte Firefox ofrece limpiar el historial reciente y suprimir las cookies individualmente.
Vamos personalizar la privacidad, en Historial ponemos "Usar una configuración personalizada para el historial" y desclicamos "Modo permanente de navegación privada". Aquí podemos decidir el periodo de días que queremos que Firefox recuerde el historial de navegación y también diferentes historiales, que acepte cookies, incluso las de terceros y su periodo de conservación. Después permitirá limpiar el historial cuando cerremos el Firefox, a si mismo con el botón "Parámetros o Configuración". Se abrirá una ventana para que escojamos nuestras preferencias.
En la ventana "Catálogo" o "Biblioteca" podemos gestionar entre otros "Historial", si la seleccionamos Firefox nos ofrece diferentes posibilidades de visualización de la información guardada. Por ejemplo: Hoy, Ayer, Últimos 7 días, Este mes...Podemos ver el registro de Firefox al clicar dos veces sobre alguno de ellos.
Podemos modificar la información que aparece en la pantalla de cada una de las direcciones registradas, para ello iremos a la parte superior de la ventana Biblioteca o Catálogo, y después en "Visualizaciones" o "Vistas".
También podemos variar el orden en que muestra esta información
Se puede decidir como, cuando i hasta si Firefox guarda esta información. Para hacerlo hay que ir a la barra de menú, "Herramientas", "Opciones" y seleccionamos "Privacidad". Veremos la palabra Historial donde hay un menú desplegable, clicamos y escogemos lo que mas nos interese. Por seguridad la mas recomendada sería "No recordar nunca el historial". De esta forma no dejaremos rastro en Internet y tampoco sabrá nadie que utilice nuestro ordenador que páginas hemos visitado. Si ponemos "Recordar el historial" el Firefox recordará el historial de bajadas, los formularios, las búsquedas y conservará las cookies de los sitios webs que visitamos. Por otra parte Firefox ofrece limpiar el historial reciente y suprimir las cookies individualmente.
Vamos personalizar la privacidad, en Historial ponemos "Usar una configuración personalizada para el historial" y desclicamos "Modo permanente de navegación privada". Aquí podemos decidir el periodo de días que queremos que Firefox recuerde el historial de navegación y también diferentes historiales, que acepte cookies, incluso las de terceros y su periodo de conservación. Después permitirá limpiar el historial cuando cerremos el Firefox, a si mismo con el botón "Parámetros o Configuración". Se abrirá una ventana para que escojamos nuestras preferencias.
jueves, 6 de diciembre de 2012
2 Organiza las direcciones de interés del navegador
Para guardar direcciones de Internet en el navegador (favoritos):
Vamos abriendo pestañas con las direcciones que nos interesan, una vez las tengamos seleccionamos en la barra de menú de navegación "Marcadores", clicamos a "Añadir esta página a marcadores". Otra opción es clicar en la estrella, después terminar y quedará guardada directamente.
Para organizar mejor nuestros favoritos seleccionamos la opción de la barra de menú "Marcador","Mostrar todos los marcadores" y "Marcadores sin clasificar".
Ahora clicamos a "Organizar"y seleccionamos "Nueva carpeta".
Le ponemos un nombre y una descripción. Iremos creando carpetas con diferente nombre para luego arrastrar las diferentes páginas a su correspondiente carpeta.
Para arrastrarlas vamos a "Marcadores" / "Marcadores sin ordenar" / "Marcadores sin clasificar" clicamos en cima y arrastramos dentro de la carpeta.
En cada página podemos ponerle una etiqueta para organizar mejor la búsqueda.
Si tenemos las carpetas creadas ahora cuando guardo una dirección nueva podemos escoger la carpeta donde queremos que se guarde y ponerle etiqueta. Para ello clicamos la estrella, ponemos la etiqueta y en carpeta "Marcadores sin clasificar" y después "Elegir".
Se desplegarán las carpetas para seleccionar donde la queremos guardar.
Ya tenemos organizadas todas las direcciones en nuestro navegador.
Vamos abriendo pestañas con las direcciones que nos interesan, una vez las tengamos seleccionamos en la barra de menú de navegación "Marcadores", clicamos a "Añadir esta página a marcadores". Otra opción es clicar en la estrella, después terminar y quedará guardada directamente.
Para organizar mejor nuestros favoritos seleccionamos la opción de la barra de menú "Marcador","Mostrar todos los marcadores" y "Marcadores sin clasificar".
Ahora clicamos a "Organizar"y seleccionamos "Nueva carpeta".
Le ponemos un nombre y una descripción. Iremos creando carpetas con diferente nombre para luego arrastrar las diferentes páginas a su correspondiente carpeta.
Para arrastrarlas vamos a "Marcadores" / "Marcadores sin ordenar" / "Marcadores sin clasificar" clicamos en cima y arrastramos dentro de la carpeta.
En cada página podemos ponerle una etiqueta para organizar mejor la búsqueda.
Si tenemos las carpetas creadas ahora cuando guardo una dirección nueva podemos escoger la carpeta donde queremos que se guarde y ponerle etiqueta. Para ello clicamos la estrella, ponemos la etiqueta y en carpeta "Marcadores sin clasificar" y después "Elegir".
Se desplegarán las carpetas para seleccionar donde la queremos guardar.
Ya tenemos organizadas todas las direcciones en nuestro navegador.
martes, 4 de diciembre de 2012
Editar fotos online con Pincmonkey
Picmonkey http://www.picmonkey.com/# es gratuito, no requiere registrarse, lo primero que tenemos que hacer es cargar la imagen a editar y basta con oprimir sobre el primer cuadro que titula "Edit you photo". Tambien podemos arrastrarla. Si solo queremos probar sin subir una imagen Picmonkey te ofrece tres cuadros.
Todo Picmonkey se resume a su barra lateral izquierda en la cuál se dividen de una manera muy sencilla todas las secciones de edición. Veremos en la parte inferior las flechas para deshacer y rehacer los cambios (excepto si se combinas las capas). En la barra lateral izquierda tenemos las secciones "Bassic", "Effects", "Touch", "Text", "Overlays", "Frames" y "Texture".
Bassic
Se reunen las clásicas funciones generales de recortar, girar, cambiar la exposición (brillo, sombras, contraste), colores y cambiar el tamaño.
Effects
La sección más importante con filtros tipo Instagram, posterización, desenfoques, zoom, HDR, blanco y negro, suavizado y algunos más.
Touch
Opciones perfectas cuando los protagonistas de las fotos son personas: eliminación de ojos rojos y arrugas, manchas, reducción de brillo, rubor, etc.
Text
Muchas fuentes para escoger sólo es necesario escribir en el cajón correspondiente y luego en Add para agregar el texto. Al igual que otros elementos, se puede mover a gusto.
Overlays
Flechas, corazones, burbujas de comics, símbolos, estrellas, botones, sombreros, mariposas, flores y más, sólo damos clic sobre alguno y arrastrarlo hasta su nueva posición. Los colores se pueden cambiar en la ventana emergente de la derecha.
Frames
Esquinas redondeadas, sombras, efectos de marcas de cámara, un marco tipo Polaroid y uno tipo galería. Opcionalmente se puede cambiar el grosor y color.
Texture
Textura tipo papiro, papel antiguo, maltratado, metal, con estilos antiguos y hasta tipo grafiti (sobre una pared). También puedes cargar tu propia textura.
Finalmente para guardar los resultados está la opción de "Save" pero antes definiendo el tamaño de la imagen, el formato (JPG o PNG) y el nombre.
Yo he probado editar una imagen:
Todo Picmonkey se resume a su barra lateral izquierda en la cuál se dividen de una manera muy sencilla todas las secciones de edición. Veremos en la parte inferior las flechas para deshacer y rehacer los cambios (excepto si se combinas las capas). En la barra lateral izquierda tenemos las secciones "Bassic", "Effects", "Touch", "Text", "Overlays", "Frames" y "Texture".
Bassic
Se reunen las clásicas funciones generales de recortar, girar, cambiar la exposición (brillo, sombras, contraste), colores y cambiar el tamaño.
Effects
La sección más importante con filtros tipo Instagram, posterización, desenfoques, zoom, HDR, blanco y negro, suavizado y algunos más.
Touch
Opciones perfectas cuando los protagonistas de las fotos son personas: eliminación de ojos rojos y arrugas, manchas, reducción de brillo, rubor, etc.
Text
Muchas fuentes para escoger sólo es necesario escribir en el cajón correspondiente y luego en Add para agregar el texto. Al igual que otros elementos, se puede mover a gusto.
Overlays
Flechas, corazones, burbujas de comics, símbolos, estrellas, botones, sombreros, mariposas, flores y más, sólo damos clic sobre alguno y arrastrarlo hasta su nueva posición. Los colores se pueden cambiar en la ventana emergente de la derecha.
Frames
Esquinas redondeadas, sombras, efectos de marcas de cámara, un marco tipo Polaroid y uno tipo galería. Opcionalmente se puede cambiar el grosor y color.
Texture
Textura tipo papiro, papel antiguo, maltratado, metal, con estilos antiguos y hasta tipo grafiti (sobre una pared). También puedes cargar tu propia textura.
Finalmente para guardar los resultados está la opción de "Save" pero antes definiendo el tamaño de la imagen, el formato (JPG o PNG) y el nombre.
Yo he probado editar una imagen:
 |
| Antes |
 |
| Ahora |
domingo, 2 de diciembre de 2012
1 Personaliza la página de inicio
Vamos a cambiar la página de inicio, iremos a la barra de menú y clicamos en herramientas/opciones/principal. Se abrirá una ventana y en la pestaña "General" o "Principal" nos dirigimos a donde dice "Página de inicio".
Podemos también poner que nos muestre una página en blanco cuando abro el navegador para ello en el campo "Cuando se inicie Firefox" seleccionaremos "mostrar una página en blanco"y aceptamos
Podemos escribir manualmente la dirección o bien enganchar la URL que queramos que se muestre en la página de inicio, y aceptamos.
También podemos hacer esto de otra forma y es tener abierta esa página y clicar donde dice "Usar página actual", lo que estaremos haciendo es introducir la URL de la página que tenemos cargada a la pestaña activa del Firefox en este momento.Podemos también poner que nos muestre una página en blanco cuando abro el navegador para ello en el campo "Cuando se inicie Firefox" seleccionaremos "mostrar una página en blanco"y aceptamos
miércoles, 28 de noviembre de 2012
10 Domina el Panel de Control
El ejercicio de esta semana trata de hacer un especie de manual explicándole a una amiga sobre que tendría que hacer para no perder información o la configuración de su PC cuando sus hijos lo utilizan. También como poder restringir sus accesos a éste.
-Cómo acceder al Panel de Control para poder acceder a la configuración del PC
Para poder acceder a la configuración del PC tenemos que ir a Panel de Control para ello vamos a Inicio y allí Panel de Control. Se abrirá una ventana emergente que nos dará acceso a la configuración del PC.
Desde aquí puedes acceder a Sistema y seguridad, configurar las redes y Internet, configurar las impresoras y agregar dispositivos, desinstalar programas, acceder a las cuentas de usuario, crear nuevos usuarios, compartir cuentas, cambiar la apariencia del escritorio, etc.
-Cómo hacer una cópia de seguridad de todo el equipo para poder restaurar en caso necesareo.
Para hacer una copia de seguridad tenemos que acceder a Sistema y Seguridad (necesitaremos uno o varios CD's, DVD o un pen drive).
En copias de seguridad y restauración podemos hacer una copia de seguridad o restaurar los archivos desde una copia ya hecha.
-Cómo agregar una impresora en el caso de que se haya desconfigurado
Para agregar una impresora si se ha desconfigurado tenemos que seleccionar Hardware y Sonido. Seleccionar dispositivos y impresoras. En impresoras y fax, podemos seleccionar una de las que se ven en la pantalla para que sea la predeterminada o clicar a agregar una impresora nueva.
Si clicamos en una de ellas con el botón derecho del ratón se desplegan varias opciones y así podemos decidir si la queremos establecer como impresora predeterminada o la queremos eliminar entre otras opciones.
-Cómo desinstalar un programa que se ha instalado por equivocación o han instalado sus hijos
Si queremos desinstalar un programa tenemos que seleccionar programas y escoger "Desinstalar un programa"
Después tenemos que escoger entre una lista el programa que queremos desinstalar. Clicamos sobre el con el botón derecho del ratón y escogemos desinstalar.
-Cómo agregar o eliminar usuarios y poner contraseñas
Para agregar, eliminar usuarios o poner contraseñas tenemos que seleccionar Cuentas de usuario y protección infantil. En cuentas de usuario veremos varias opciones como: Crear una contraseña, Cambiar la imagen, Cambiar el nombre de la cuenta, Cambiar el tipo de cuenta, Administrar otra cuenta, Cambiar configuración de control de cuentas de usuario.
-Cómo restaurar el equipo a un punto anterior en el tiempo
Restaurar el equipo a un punto anterior nos puede ayudar a corregir problemas que pueden provocar que el equipo se ejecute con lentitud o deje de responder. No afecta a documentos, imágenes o datos personales.
Para restaurar a un punto anterior iremos en el Panel de Control a Sistema y Seguridad y escogeremos restaurar el equipo a un punto anterior en el tiempo. Allí escogeremos la fecha en que queremos que se restaure.
-Cómo acceder al Panel de Control para poder acceder a la configuración del PC
Para poder acceder a la configuración del PC tenemos que ir a Panel de Control para ello vamos a Inicio y allí Panel de Control. Se abrirá una ventana emergente que nos dará acceso a la configuración del PC.
Desde aquí puedes acceder a Sistema y seguridad, configurar las redes y Internet, configurar las impresoras y agregar dispositivos, desinstalar programas, acceder a las cuentas de usuario, crear nuevos usuarios, compartir cuentas, cambiar la apariencia del escritorio, etc.
-Cómo hacer una cópia de seguridad de todo el equipo para poder restaurar en caso necesareo.
Para hacer una copia de seguridad tenemos que acceder a Sistema y Seguridad (necesitaremos uno o varios CD's, DVD o un pen drive).
En copias de seguridad y restauración podemos hacer una copia de seguridad o restaurar los archivos desde una copia ya hecha.
-Cómo agregar una impresora en el caso de que se haya desconfigurado
Para agregar una impresora si se ha desconfigurado tenemos que seleccionar Hardware y Sonido. Seleccionar dispositivos y impresoras. En impresoras y fax, podemos seleccionar una de las que se ven en la pantalla para que sea la predeterminada o clicar a agregar una impresora nueva.
Si clicamos en una de ellas con el botón derecho del ratón se desplegan varias opciones y así podemos decidir si la queremos establecer como impresora predeterminada o la queremos eliminar entre otras opciones.
-Cómo desinstalar un programa que se ha instalado por equivocación o han instalado sus hijos
Si queremos desinstalar un programa tenemos que seleccionar programas y escoger "Desinstalar un programa"
Después tenemos que escoger entre una lista el programa que queremos desinstalar. Clicamos sobre el con el botón derecho del ratón y escogemos desinstalar.
-Cómo agregar o eliminar usuarios y poner contraseñas
Para agregar, eliminar usuarios o poner contraseñas tenemos que seleccionar Cuentas de usuario y protección infantil. En cuentas de usuario veremos varias opciones como: Crear una contraseña, Cambiar la imagen, Cambiar el nombre de la cuenta, Cambiar el tipo de cuenta, Administrar otra cuenta, Cambiar configuración de control de cuentas de usuario.
-Cómo restaurar el equipo a un punto anterior en el tiempo
Restaurar el equipo a un punto anterior nos puede ayudar a corregir problemas que pueden provocar que el equipo se ejecute con lentitud o deje de responder. No afecta a documentos, imágenes o datos personales.
Para restaurar a un punto anterior iremos en el Panel de Control a Sistema y Seguridad y escogeremos restaurar el equipo a un punto anterior en el tiempo. Allí escogeremos la fecha en que queremos que se restaure.
Configurar el Firewal de Windows:
viernes, 23 de noviembre de 2012
9 Configura la barra de tareas
Para configurar la barra de tareas clicamos sobre "Inicio" con el botón derecho del ratón y seleccionamos "Propiedades". Abrimos la pestaña de "Barra de tareas" y aparecen dos bloques una sobre la apariencia de la barra y la otra sobre el área de notificación de ésta. En la "Apariencia de la barra de tareas" podemos seleccionar "bloquear la barra de tareas","ocultar automáticamente la barra de tareas", "usar iconos pequeños".
En la "Ubicación de la barra de tareas en pantalla" podemos seleccionar si la queremos a la izquierda, derecha, arriba o abajo.
En "Botones de la barra de tareas" podemos seleccionar si queremos "Combinar siempre y ocultar etiquetas", "Combinar si la barra está llena" o "No combinar nunca".
En "Área de notificación" podemos elejir los iconos y notificaciones que queremos que nos aparezcan en el área de notificación. Para ello clicamos "Personalizar".
En cada icono que nos aparece podemos seleccionar:
-Mostrar icono y notificaciones
-Ocultar icono y notificaciones
-Mostrar solo notificaciones
Aceptamos
En la "Ubicación de la barra de tareas en pantalla" podemos seleccionar si la queremos a la izquierda, derecha, arriba o abajo.
En "Botones de la barra de tareas" podemos seleccionar si queremos "Combinar siempre y ocultar etiquetas", "Combinar si la barra está llena" o "No combinar nunca".
En "Área de notificación" podemos elejir los iconos y notificaciones que queremos que nos aparezcan en el área de notificación. Para ello clicamos "Personalizar".
En cada icono que nos aparece podemos seleccionar:
-Mostrar icono y notificaciones
-Ocultar icono y notificaciones
-Mostrar solo notificaciones
Aceptamos
miércoles, 21 de noviembre de 2012
Symbaloo
En la página de inicio de Symbaloo http://www.symbaloo.com/ y pulsamos en el botón "Crear una cuenta gratuita". Al pulsar se nos abre un formulario que nos permitirá iniciar el registro. Después nos mandará un mensaje a la dirección de correo que hemos utilizado durante el registro, para confirmar que es una dirección de correo válida y así activaremos el registro. Se nos abrirá una ventana desde la cual podemos a través del botón rojo que aparece en la parte superior seguir trabajando con nuestra cuenta de Symbaloo.
2.-El Escritorio de Symbaloo:
Este escritorio o Webmix se configura a través de módulos que aparecen ordenados en casillas a modo de celdas de una tabla. Los módulos se clasifican por colores en función del tipo de servicio que prestan. Para utilizar cualquiera de los módulos solo hay que pinchar sobre ellos. Hay casos en los que incluso nos permite elegir con qué compañía queremos utilizar dicho servicio. Vamos a administrar de una forma básica nuestro escritorio para ello primero nos aseguramos que hemos introducido nuestro usuario y contraseña, ya que de lo contrario al cerrar el navegador después de editado se perderán todas las acciones que hayamos realizado. Una vez hemos introducido nuestro usuario y contraseña pulsamos a "Modificar el webmix" y empezamos a editar. Para añadir un módulo de los que nos ofrece Symbaloo nos situamos sobre un hueco libre, aparecerá el texto "añadir aquí". Cuando pinchamos sobre "añadir aquí" nos saldrá en la parte superior un menú, en el que podemos elegir entre insertar un bloque ya creado en Symbaloo, éste lo buscaremos a través del apartado "¿Qué bloque te gustaría añadir?". Un bloque bastante útil que ya nos ofrece configurado por Symbaloo es el abreviador de url. Al pinchar sobre el módulo elegido se nos incorpora a nuestro escritorio.
Para añadir un marcador o favorito crearemos un botón de enlace en el escritorio a una página que nos resulte de interés. Buscamos una página, después nos colocaremos en una celda del escritorio que esté vacía. Al pinchar nos aparece el mismo menú que en el apartado anterior pero en este caso pincharemos sobre "Crear tu propio bloque". En el caso de que la página que queremos agregar sea un sitio estático (no cuenta con canales RSS) elegimos la opción "Sitio Web", de esta forma se nos creará un botón que al pinchar sobre el se abrirá dicha página. Para páginas dinámicas con canales RSS, elegimos la opción "Noticias sindicadas RSS", de esta forma al pinchar sobre el botón agregando la información de la página aparecerá de forma automática en la parte central de Symbaloo sin necesidad de abrir el sitio Web. Una vez que hemos configurado las distintas opciones para la apariencia del botón, le damos a guardar y ya lo tenemos en nuestro escritorio.
Para editar, copiar y borrar módulos solo tenemos que pinchar con el botón derecho del ratón en el botón sobre el cual queremos actuar y aparece el menú contextual con las distintas opciones.
Para compartir y agregar nuevos escritorios simplemente debemos pinchar sobre el botón "Compartir" al dar sobre este botón aparecerá otra imagen que nos preguntará si queremos compartirlo con todo el mundo o solo con una persona. También permite tener varios escritorios, para ello tenemos que pulsar sobre el signo + que aparece, al hacerlo nos aparece otra pantalla en la que nos preguntarán si queremos buscar un Webmix ya creado por otro usuario o por el contrario queremos un Webmix vacío que configuraremos nosotros desde el principio.
3.-Los feeds en Symbaloo:
Para agregar los feeds podemos hacerlo en nuestro escritorio tal como lo hemos visto en el apartado anterior o lo podemos hacer a través de la pestaña feeds, la ventaja de hacerlo de esta última forma es que no tenemos ni siquiera que pinchar en los bloques para que Symbaloo nos ofrezca la información de los nuestros sitios favoritos. El proceso es el mismo que el que hemos seguido para añadir un feed en el escritorio.
4.-Modificar las dimensiones del escritorio:
Podemos modificar las dimensiones del escritorio o de la pantalla feeds, para ello damos a "Modificar el Webmix" y vamos a las flechas que se encuentran en los laterales pudiendo de esta forma añadir o eliminar columnas.
lunes, 19 de noviembre de 2012
8 Configura el menú de inicio
Para configurar el menú de inicio clicamos con el botón derecho del ratón en "Inicio" y después "Propiedades".
Cuando se desplegue el menú, clicamos a "Personalizar".
Cambiamos el tamaño del menú de inicio seleccionando los programas y los elementos recientes para mostrar. Finalmente clicamos "Aceptar".
Ahora cuando cliquemos en menú de inicio se visualizarán los programas y los elementos recientes que hayamos seleccionado.
Cuando se desplegue el menú, clicamos a "Personalizar".
Cambiamos el tamaño del menú de inicio seleccionando los programas y los elementos recientes para mostrar. Finalmente clicamos "Aceptar".
Ahora cuando cliquemos en menú de inicio se visualizarán los programas y los elementos recientes que hayamos seleccionado.
domingo, 18 de noviembre de 2012
7 Cambia el aspecto del escritorio
Cambiar el aspecto de tu escritorio es muy sencillo, se puede cambiar de sitio los iconos, cambiar de nombre las carpetas e incluso personalizar el fondo.
| Messenger |
Para cambiar de nombre una carpeta le clicamos con el botón derecho y cuando se abra el desplegable elegimos "Cambiar el nombre". El nombre lo veremos en azul, es el momento de escribir el nuevo nombre.
| Mozilla Firefox |
| Carpeta |
 |
| Correo |
lunes, 12 de noviembre de 2012
6 Espacios libres de dispositivos de almacenaje
Voy a comprobar cuánto espacio de almacenaje hay y cuánto queda libre hay en mi "PC" y en mi "Pen drive", las dos comprobaciones son muy similares.
En el PC:
Hago clic en "Mi Equipo" y en la ventana clico sobre la unidad C:/ con el botón derecho del ratón.
Selecciono la opción "Propiedades" y podré ver de forma muy visual la capacidad que tiene, el espacio usado y el disponible.
En el Pen drive:
Hago clic en "Mi Equipo" y en la ventana clico sobre mi Pen drive con el botón derecho del ratón.
Selecciono la opción "Propiedades" y podré ver de forma muy visual la capacidad que tiene, el espacio usado y el disponible.
En el PC:
Hago clic en "Mi Equipo" y en la ventana clico sobre la unidad C:/ con el botón derecho del ratón.
Selecciono la opción "Propiedades" y podré ver de forma muy visual la capacidad que tiene, el espacio usado y el disponible.
En el Pen drive:
Hago clic en "Mi Equipo" y en la ventana clico sobre mi Pen drive con el botón derecho del ratón.
Selecciono la opción "Propiedades" y podré ver de forma muy visual la capacidad que tiene, el espacio usado y el disponible.
domingo, 11 de noviembre de 2012
5 Compresión y descompresión de ficheros
Comprimir
Descomprimir
 |
| Parámetros |
Para comprimir un archivo hacemos clic con el botón derecho del ratón.
En el menú contextual escogemos la opción "Añadir archivo" éste
permitirá escoger el tipo de fichero para comprimido que queremos obtener. Se puede decidir el formato del archivo "Zip, Win Rar..."
nivel de compresión, además de otras opciones. Aceptamos y la compresión se inicia inmediatamente. El elemento comprimido queda
en la misma carpeta que el elemento original. Podemos comprobar el peso de los
dos elementos, haciendo clic sobre cada una de las carpetas y en "Propiedades". Otra forma es colocar el puntero del ratón sobre la carpeta.
Descomprimir
 |
| Descompresión |
Para descomprimir hacemos doble clic sobre el archivo.
Una vez abierto se localiza la carpeta y se hace doble
clic en ella. Seleccionamos "Extraer" e indicamos la dirección
de la carpeta en la que queremos que lo ponga. Aceptamos
y empieza el proceso de descompresión. Comprobamos y
efectivamente la carpeta tiene los archivos descomprimidos.
jueves, 8 de noviembre de 2012
4 Compartir carpeta en una red local
Dependiendo del sistema operativo que tengamos puede cambiar algún paso de los siguientes explicados, mi sistema operativo es Windows Vista y lo esplicaré de ese modo. Para compartir una carpeta en una red local primero clicamos sobre la carpeta con el botón derecho del ratón y seleccionamos "Propiedades". En la pestaña "Compartir" hacemos clic en el botón compartir.
Aquí nos dejara seleccionar con quien queremos seleccionar nuestra carpeta. Hacemos clic en la flecha superior y seleccionamos. Una vez hecho esto clicamos "Agregar" y veremos como se ha añadido a la lista. Si clicamos en alguna de las flechas debajo de "Nivel de permiso" podemos otorgar que tipo de permisos le vamos a conceder como por ejemplo lector, colaborador, copropietario o eliminar. (Los usuarios a los cuales se les asigna el permiso de copropietario tienen los mismos privilegios que el propietario pueden ver, cambiar, agregar y eliminar archivos en una carpeta compartida). Clicamos a compartir, (esto puede tardar unos minutos) y finalmente a "Listo". Tu carpeta está compartida.
Como saber si una carpeta está compartida
Veremos un icono pequeño sobre la carpeta cerrada que nos indicará que está compartida.
En propiedades de carpeta pestaña "Compartir" y justo al lado del titulo veremos si esta compartida o no.
miércoles, 7 de noviembre de 2012
3 Instalar y desinstalar un programa
Para instalar un programa
Voy a tratar de explicar como descargar un programa gratuito desde Internet, instalarlo y desinstalarlo. Puedes descargar programas desde varios sitios pero yo lo he hecho desde Softcatalà que son programas actualizados y libre de virus.
Voy a http://www.softcatala.org/ y selecciono uno de mi interés yo por ejemplo el Audacity, para encontrar este entro en "Multimèdia", una vez lo encuentro selecciono mi sistema operativo y le hago clic. Guardo archivo y comienza la descarga. Una vez descargado lo ejecuto para iniciar la instalación haciendo clic en la descarga. Se abre una ventana diciendo que los archivos ejecutables pueden no ser seguros, acepto y continuo con el proceso. Me pide ejecutar la aplicación y acepto. También acepto las condiciones de uso. Ahora te da la opción de guardarlo por defecto en la carpeta de descargas, en la C/ o en otra carpeta. Lo ultimo será aceptar o no si se quiere un icono del programa en el escritorio.
Para
desinstalar un programa vamos a Inicio/Configuración/Panel de control.
Una vez abierto, a programas desinstalar un programa. Allí se abre un
listado con todos los programas que tiene instalado el ordenador. Hago
clic sobre el programa que quiero desinstalar y preguntará si estamos
seguros le decimos que si y comenzará la desinstalación. Un nuevo
mensaje te avisará de que el programa se ha desinstalado con éxito.
Voy a tratar de explicar como descargar un programa gratuito desde Internet, instalarlo y desinstalarlo. Puedes descargar programas desde varios sitios pero yo lo he hecho desde Softcatalà que son programas actualizados y libre de virus.
Voy a http://www.softcatala.org/ y selecciono uno de mi interés yo por ejemplo el Audacity, para encontrar este entro en "Multimèdia", una vez lo encuentro selecciono mi sistema operativo y le hago clic. Guardo archivo y comienza la descarga. Una vez descargado lo ejecuto para iniciar la instalación haciendo clic en la descarga. Se abre una ventana diciendo que los archivos ejecutables pueden no ser seguros, acepto y continuo con el proceso. Me pide ejecutar la aplicación y acepto. También acepto las condiciones de uso. Ahora te da la opción de guardarlo por defecto en la carpeta de descargas, en la C/ o en otra carpeta. Lo ultimo será aceptar o no si se quiere un icono del programa en el escritorio.
Para desinstalar un programa
martes, 6 de noviembre de 2012
Windows Live Movie Maker
El Movie Maker es un programa que sirve para capturar y editar medios digitales en el equipo, de tal manera que luego puedas utilizar este material en tus sesiones de aprendizaje o quizás compartir las películas guardadas por correo electrónico, cd, etc. Su manejo no es muy complicado:
Teniendo todo el material en una carpeta preparado, imágenes y sonidos (las imágenes a ser posibles grandes y los sonidos en mp3).
-Abrimos el programa y hacemos clic en agregar fotos y vídeo. Aquí seleccionaremos las imágenes que queramos. Se cargaran en el programa y ya podremos editar.
En las pestañas superiores tenemos: Principal, Animaciones, Efectos visuales, Proyecto, Ver y Editar.
Herramientas de Vídeo
- En la pestaña Principal podemos poner un titulo,una descripción de la foto y los créditos. Se puede agregar música pero esto mejor hacerlo al final para ajustar la música.
-En la pestaña de "Animaciones" vamos poniendo transiciones entre foto y foto así cuando veamos las fotos no notaremos el corte de pasar de una a otra, intentando no recargar mucho para que no se haga pesada.
-En la pestaña de "Efectos visuales" se personalizan las fotos dándole aspecto de onda, invierte la imagen, distorsiona, pixela etc.
-En la pestaña de "Proyecto" está la opción de pantalla panorámica o estándar
-En la pestaña "Ver", está el zoom, tamaño miniatura y la vista previa de pantalla completa
-En la pestaña "Editar" se puede decidir la duración de cada imagen.
Herramientas de Texto
Es posible personalizar el tipo de letra, color tamaño, inicio, duración, efectos, transparencia, y color de fondo.
Cuando tengamos todo listo volvemos a la pestaña principal "Agregar música"y buscamos nuestra música.
Herramientas de Audio
Podemos ajustar nuestra música a las imágenes en "Proyecto". Si por el contrario queremos editar el inicio, el punto inicial o final así como el volumen o el fundido de esta iremos a la pestaña de "Opciones".
Esta película es creación mía se llama "Navidad"
martes, 30 de octubre de 2012
2 Crea una presentación de diapositivas
Esta semana hemos creado una presentación de diapositivas, poniendo textos efectos animaciones y música. Todo esto con el programa "Kizoa".
Empiezo por registrarme, preparo imágenes que subo a este programa. Una vez allí voy a la pestaña "crear diapositivas" y las coloco a mi gusto en una especie de película que aparece en la parte inferior y aquí es donde iré poniendo las transiciones, textos, música...
Este programa tiene dos líneas de cuentas una gratuita algo mas escasa en surtido de aplicaciones y la "Premium" que te permite bastantes mas.
Una vez lo tengamos, clicamos en "ver diapositiva" y si me gusta como ha quedado clic a "guardar".
Ya solo quedan dos pasos uno es llevar el HTTP al aula virtual para que pueda ser visto directamente por mis compañeros, y el ultimo paso insertarlo aquí en el blog poniendo el HTML. Los dos te los proporciona el mismo programa clicando a insertar blog y copiando.
Empiezo por registrarme, preparo imágenes que subo a este programa. Una vez allí voy a la pestaña "crear diapositivas" y las coloco a mi gusto en una especie de película que aparece en la parte inferior y aquí es donde iré poniendo las transiciones, textos, música...
Este programa tiene dos líneas de cuentas una gratuita algo mas escasa en surtido de aplicaciones y la "Premium" que te permite bastantes mas.
Una vez lo tengamos, clicamos en "ver diapositiva" y si me gusta como ha quedado clic a "guardar".
Ya solo quedan dos pasos uno es llevar el HTTP al aula virtual para que pueda ser visto directamente por mis compañeros, y el ultimo paso insertarlo aquí en el blog poniendo el HTML. Los dos te los proporciona el mismo programa clicando a insertar blog y copiando.
jueves, 25 de octubre de 2012
1 Traspaso de datos entre el PC y USB
 Este ejercicio es muy sencillo, primero creo una carpeta, le pongo nombre y meto dentro diez imágenes de mi ciudad. Coloco el "pen drive" en una entrada USB del ordenador. La primera vez que lo usemos veremos que el dispositivo se instala automáticamente. Se abre una ventana con una carpeta o la opción reproducir automáticamente, clico sobre la carpeta para ver su contenido. Como es la primera vez puede que esté vacía o con algunos archivos del mismo "pen drive". Dejo esta carpeta abierta, clico sobre la carpeta que tengo las imágenes sin soltar y arrastro hasta llevarla sobre la que tengo abierta que es el "pen drive". Una vez allí suelto, ya la tengo traspasada, cierro la ventana y busco la forma de expulsar el "pen drive". Abajo en la barra de tareas busco un icono verde con una especie de V, le hago clic, anuncia un mensaje que dice quitar hardware de forma segura. Después pregunta que unidad quieres expulsar, selecciono y clico. Otra nueva ventanita se abre que dice expulsar el dispositivo de una forma segura y acepto.
Este ejercicio es muy sencillo, primero creo una carpeta, le pongo nombre y meto dentro diez imágenes de mi ciudad. Coloco el "pen drive" en una entrada USB del ordenador. La primera vez que lo usemos veremos que el dispositivo se instala automáticamente. Se abre una ventana con una carpeta o la opción reproducir automáticamente, clico sobre la carpeta para ver su contenido. Como es la primera vez puede que esté vacía o con algunos archivos del mismo "pen drive". Dejo esta carpeta abierta, clico sobre la carpeta que tengo las imágenes sin soltar y arrastro hasta llevarla sobre la que tengo abierta que es el "pen drive". Una vez allí suelto, ya la tengo traspasada, cierro la ventana y busco la forma de expulsar el "pen drive". Abajo en la barra de tareas busco un icono verde con una especie de V, le hago clic, anuncia un mensaje que dice quitar hardware de forma segura. Después pregunta que unidad quieres expulsar, selecciono y clico. Otra nueva ventanita se abre que dice expulsar el dispositivo de una forma segura y acepto.
Suscribirse a:
Entradas (Atom)